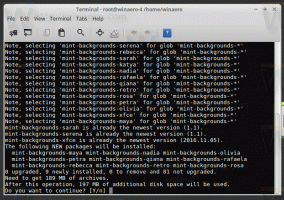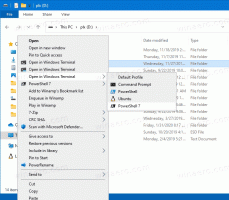Come disabilitare Print Screen dall'apertura dello Snipping Tool in Windows 11 e 10
Windows 11 ora utilizza il tasto Print Screen per aprire Snipping Tool, ma puoi disabilitare questo nuovo comportamento. Nelle versioni precedenti del sistema operativo, premendo il pulsante Stampa Scr key acquisisce un'immagine dell'intero schermo e la copia negli appunti. Questo è cambiato con KB5025310.
Il gigante del software di Redmond sta pianificando di apportare un cambiamento significativo al modo in cui il tasto Print Screen (Prt Scr) funziona in Windows 11. L'azienda ha deciso di rivedere questo comportamento predefinito sostituendolo con il proprio strumento di cattura.
Ciò significa che premendo il Stampa Scr il tasto ora aprirà lo strumento di cattura invece di catturare l'intero schermo. La società ha già iniziato a testare questa modifica nelle versioni beta di Windows 11.
La possibilità di rimappare il tasto Print Screen nell'app Snipping Tool è stata introdotta per la prima volta in Windows 10. Tuttavia, da allora non è stato abilitato per impostazione predefinita ed è rimasto facoltativo.
KB5025310 che spedisce Windows 11 Costruire 22624.1546 ai consumatori rende il nuovo comportamento predefinito.
Se installi questo aggiornamento o qualsiasi successivo, la normale funzione del tasto Print Screen verrà sostituita. Invece di acquisire uno screenshot e salvarlo negli appunti senza alcuna notifica, la chiave avvierà ora l'applicazione Snipping Tool. Verrà eseguito nella modalità di acquisizione della regione dello schermo. Dopo aver selezionato un'area specifica dello schermo, potrai salvarla come file immagine.
Se non sei soddisfatto del nuovo comportamento, ecco come disabilitare il tasto Print Screen dall'apertura dell'app Snipping Tool. Eseguire le seguenti operazioni.
Disabilita Stampa schermo dall'apertura dello strumento di cattura
- premi il Vincita + IO scorciatoia da tastiera per aprire il file Impostazioni app.
- A sinistra, fai clic su Accessibilità articolo.
- Ora, fai clic sul Tastiera pulsante nel riquadro di destra.
- Infine, disabilita il Utilizzare il pulsante Stampa schermo per aprire lo strumento di cattura opzione di commutazione.
Nota: in Windows 10, l'opzione di commutazione è denominata Utilizzare il tasto Print Screen per avviare lo screen snipping.
Hai fatto!
Una volta disabilitato il nuovo comportamento, puoi utilizzare l'alternativa Vincita + Spostare + S scorciatoia per avviare lo strumento di cattura da qualsiasi app. La disabilitazione del tasto Print Screen non influisce su tale scorciatoia.
In alternativa, puoi applicare una modifica del registro che può essere di aiuto per varie attività di automazione. Funziona sia in Windows 11 che in Windows 10.
Disattiva lo strumento di cattura per la chiave della schermata di stampa con una modifica del registro
- Apri il Editore del registro app digitando regedit in cerca (Vincita + S).
- Naviga verso il HKEY_CURRENT_USER\Pannello di controllo\Tastiera chiave. Puoi incollare questo percorso nella barra degli indirizzi di regedit.
- A destra, crea o modifica un nuovo valore DWORD (32 bit). PrintScreenKeyForSnippingEnabled, e impostare il suo valore su 0 (zero).
- Chiudi l'editor del Registro di sistema.
Da ora, Windows non aprirà più lo strumento di cattura ogni volta che premi il pulsante Stampa schermo sulla tastiera.
File di registro pronti all'uso
Per risparmiare tempo, ho preparato due file di registro. Scaricali in un file ZIP, utilizzando questo collegamentoed estrai l'archivio in qualsiasi cartella di tua scelta.
Apri il Disabilita il tasto Stampa schermo dall'avvio di Snipping Tool.reg file e confermare la richiesta di controllo dell'account utente facendo clic su SÌ pulsante. Quindi, fai clic SÌ nel prompt dell'Editor del Registro di sistema per confermare la modifica del Registro di sistema. Il file imposterà quanto sopra rivisto PrintScreenKeyForSnippingEnabled valore su 0 e disabilita Stampa schermo dall'apertura dello strumento di cattura.
Il tweak di annullamento, Utilizzare il tasto Stampa schermo per avviare Snipping Tool.reg, ripristinerà le nuove impostazioni predefinite.
Il metodo del prompt dei comandi
Oltre ai file REG e alla modifica manuale del Registro di sistema, potrebbe essere utile modificare il file Stampa schermo funzione chiave dal prompt dei comandi. Per questo, puoi usare la posta in arrivo reg.exe app, che è un'app di gestione del registro della console. Questo
Apri un nuovo terminale facendo clic con il pulsante destro del mouse su Inizio pulsante e selezionando Terminale (amministratore).
Nella scheda Prompt dei comandi (Ctrl + Spostare + 2), digitare uno dei seguenti comandi.
- Fai in modo che Print Screen avvii lo strumento di cattura:
reg add "HKCU\Pannello di controllo\Tastiera" /v PrintScreenKeyForSnippingEnabled /t REG_DWORD /d 1 /f. - Ripristina la classica funzione Print Screen:
reg add "HKCU\Pannello di controllo\Tastiera" /v PrintScreenKeyForSnippingEnabled /t REG_DWORD /d 0 /f.
È possibile utilizzare questi comandi nei file batch o negli script per la configurazione del sistema operativo a grana fine.
Il classico comportamento del tasto Print Screen in effetti non era perfetto. È stato creato quando i PC avevano un solo display. Al giorno d'oggi, le configurazioni multi-monitor sono abbastanza comuni, ma Print Screen cattura silenziosamente il loro contenuto come un'unica grande immagine negli appunti. Questo potrebbe creare qualche inconveniente. Questo è il mio Microsoft sta cambiando la sua funzione predefinita.
Esistono anche app di terze parti che potrebbero intercettarlo. Quindi, anche se disabiliti l'assegnazione dello strumento di cattura, Microsoft OneDrive, Dropbox o app di acquisizione dello schermo come GreenShot o ShareX potrebbero gestire la chiave. Purtroppo, non è ancora possibile specificare un'app personalizzata per il tasto Print Screen o selezionarne una tra gli strumenti installati noti.
Se ti è piaciuto questo articolo, condividilo utilizzando i pulsanti qui sotto. Non ci vorrà molto da te, ma ci aiuterà a crescere. Grazie per il vostro sostegno!