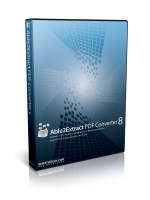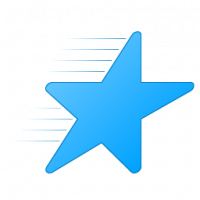Funzionalità nascoste in Windows Build 23451 (Dev)
Windows Build 23451, rilasciato oggi agli addetti ai lavori nel canale Dev, include diverse nuove funzionalità che non sono abilitate per impostazione predefinita. Microsoft ne distribuisce alcuni gradualmente, quindi un numero fortunato di addetti ai lavori li vede dopo l'aggiornamento a questa build. Ma altre funzionalità non sono disponibili per nessuno. Ecco cosa puoi abilitare manualmente in Windows 11 Build 23451.
Pubblicità
Tieni presente che l'abilitazione delle funzioni in corso di elaborazione può causare vari problemi con il tuo sistema operativo. Questi possono influenzare la stabilità, l'affidabilità e le prestazioni del sistema. Pertanto, non è consigliabile abilitare alcuna funzionalità nascosta se si dispone di attività mission-critical per l'istanza del sistema operativo Insider Preview.
Come abilitare le funzionalità nascoste Windows 11 Build 23451
L'attivazione di una funzione desiderata è una procedura semplice. Devi scaricare ViVeTool, un'app di gestione delle funzionalità freeware e open source, posizionarla in una posizione comoda ed emettere un comando per attivare la funzionalità desiderata. Eseguire le seguenti operazioni.
Prerequisiti
- Prima di tutto, scarica l'app gratuita ViVeTool da Git Hub.
- Estrarre i file dall'archivio ZIP scaricato nella cartella c:\vivetool.
- Ora, premi Vincita + X e seleziona Terminale (amministratore) dal menù.

- In entrambe PowerShell O Prompt dei comandi scheda, digitare uno dei comandi esaminati di seguito.
- Riavvia Windows 11 per applicare la modifica.
Schede migliorate in Esplora file
Il nuovo Esplora file nella build 23451 (quello basato su WASDK) consente nuovamente di trascinare le schede tra le finestre. Inoltre, ora puoi trascinare una scheda fuori dalla finestra per aprirla nella sua finestra. Il seguente video mostra come funziona.
Il seguente comando ViVeTool abilita il nuovo comportamento della scheda.
c:\vivetool\vivetool /enable /id: 39661369,40729001,42105254,42295138
Inoltre, tieni presente che devi avere abilita Esplora file basato su WASDK. È quello che ha l'icona di una pizza nella barra degli strumenti. Ho incluso gli ID necessari nel comando precedente.
Menu di avvio aggiornato
Il menu Start è tornato con i consigli del sito web. Ma ora, invece di suggerire collegamenti da una fonte irrilevante, il menu Start selezionerà un sito Web dalla cronologia di navigazione di Edge o Chrome.
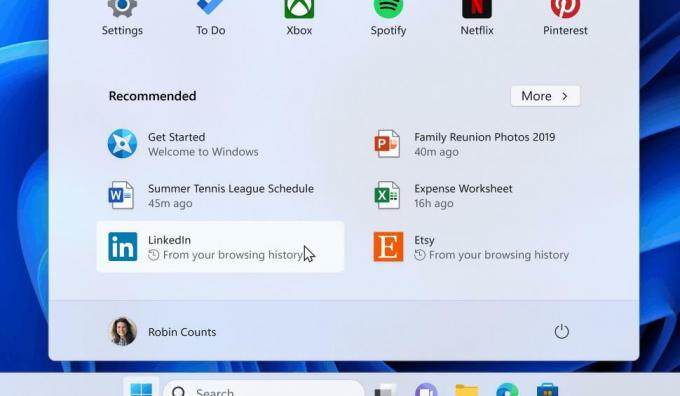
Abilitare siti web consigliati in base alla cronologia di navigazione, esegui
c:\vivetool\vivetool /enable /id: 42905461
Avvia le notifiche del badge del menu
Microsoft continua inoltre a implementare le notifiche dei badge all'interno del menu dell'icona dell'utente. Ricorderanno all'utente azioni importanti come backup, manutenzione. Inoltre, ci saranno raccomandazioni generali come il passaggio a un account Microsoft da un account locale.
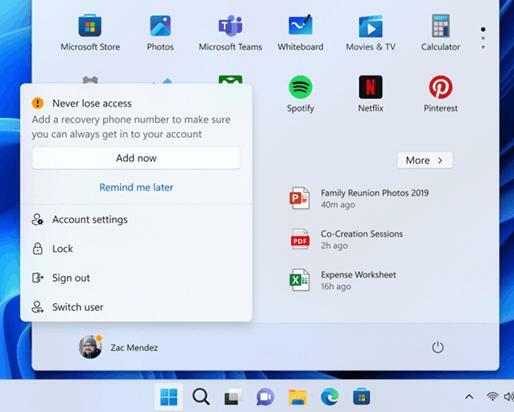
Per abilitarli, emetti il seguente comando.
vivetool /enable /id: 41981645,36435151,41121012
Integrazione delle foto del telefono nella galleria Esplora file
La nuova funzione "Galleria" in Esplora file ha un'opzione per mostrare le immagini dal tuo telefono. C'è un pulsante per questo.

Ovviamente, il telefono deve essere associato tramite l'app Phone Link. Tuttavia, è un lavoro in corso, quindi il nuovo pulsante non fa nulla per ora.
Per vedere la galleria, devi abilitare il WASDK (nuovo) File Explorer:
c:\vivetool\vivetool /enable /id: 40729001,42105254,42295138
E quindi abilita la cartella Galleria:
c:\vivetool\vivetool /enable /id: 41040327
Nuova Home page in Impostazioni

C'è qualche progresso per quanto riguarda il nuovo pagina iniziale per le Impostazioni app. Nella build 23451, ha un nuovo ID, ImpostazioniHome page, 42058345. Ma purtroppo è ancora disabilitato forzatamente, quindi ViVeTool non può abilitarlo per te.
Tuttavia, nei file di sistema, un nuovo set di risorse di stringa indica che la home page sarà in grado di eseguire il rendering delle schede dei dispositivi. Dicono
- 'Dispositivi connessi'
- 'Gestisci, aggiungi e rimuovi dispositivi'
Animazione icona widget nella barra delle applicazioni
C'è anche un piccolo aggiornamento all'animazione dell'icona Widget nella barra delle applicazioni. L'icona per il tempo nuvoloso è ora animata. Ecco come appare.
Nuova interfaccia utente di Spotlight
Nella build 23451, Microsoft sta testando nuove varianti dell'interfaccia utente per Windows Spotlight. Continua a supportare le funzionalità principali di Windows Spotlight, incluso il passaggio del mouse sull'icona sul desktop, il clic con il pulsante destro del mouse sull'icona e il doppio clic sull'icona. Entrambi i trattamenti includeranno immagini verticali 4K e la possibilità di saperne di più su ciascuna immagine desktop.
Tuttavia, sembrano tutti diversi. Puoi abilitare uno dei seguenti stili di interfaccia utente di Spotlight.
Variante 1

Variante 2
Variante 3

Per abilitare la nuova interfaccia utente di Spotlight, esegui questi comandi.
c:\vivetool\vivetool /enable /id: 39880030,40522394,41744267,43527701-
c:\vivetool\vivetool /enable /id: 40268500/variante: X. Ecco, sostitutoXcon 1, 2 o 3, a seconda della variante dell'interfaccia utente che desideri attivare.
Grazie a PhantomOcean3, Alalunga E Xeno utenti per le informazioni.
Se ti è piaciuto questo articolo, condividilo utilizzando i pulsanti qui sotto. Non ci vorrà molto da te, ma ci aiuterà a crescere. Grazie per il vostro sostegno!
Pubblicità