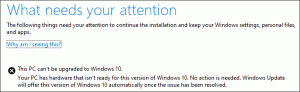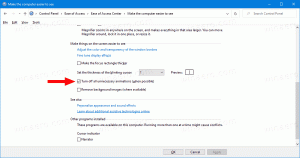Queste sono funzionalità nascoste in Windows 11 Build 23430 (Dev)
La scorsa settimana, Microsoft ha rilasciato Windows 11 Insider Build 23430 agli addetti ai lavori nel canale Dev. In tipico stile Microsoft, include alcune funzionalità nascoste oltre a quanto annunciato ufficialmente. Gli appassionati hanno trovato rapidamente un modo per attivarli con l'aiuto dell'app ViVeTool.
Ecco le funzioni nascoste e come abilitarle. Ma prima di procedere, è importante ricordarti che si tratta di lavori in corso. Sono nascosti per un motivo. Abilitandoli forzatamente si può diminuire la stabilità e l'affidabilità del sistema operativo.
Per abilitare una delle funzionalità segrete esaminate di seguito, è necessario scaricare ViVeTool dalla sua pagina su GitHub. Per tua comodità, crea una cartella nella radice dell'unità di sistema, c:\vivetooled estrai l'archivio dell'app in quella cartella. Sarai in grado di avviarlo come c:\vivetool\vivetool.exe nel Terminale di Windows.
Abilita le funzionalità nascoste in Windows 11 Build 23430
La possibilità di nascondere data e ora
Microsoft ha recentemente reintrodotto un'opzione per nascondere la data e l'ora dalla barra delle applicazioni. È una funzionalità che era disponibile in precedenza ma è scomparsa quando è stato introdotto Windows 11. Ora è possibile accedere a questa funzione tramite l'app Impostazioni. Devi abilitare il HideSystemTrayDateTimeSetting funzione in Build 23430. In questo modo, gli utenti possono ora controllare la visualizzazione della data e dell'ora sulla barra delle applicazioni in base alle proprie preferenze.
Inoltre, questa funzione consente anche agli utenti di visualizzare in modo permanente l'indicatore di notifica sul barra delle applicazioni, che visualizzerà un numero che indica il numero di notifiche che non sono ancora state ricevute curato. In questo modo, gli utenti possono tenere traccia delle proprie notifiche in modo più comodo ed efficiente. Quando non ci sono notifiche non lette, mostrerà zero nel badge del contatore.
Per abilitare l'opzione per nascondere l'orologio della barra delle applicazioni, procedere come segue.
- Aprire Terminale come amministratore. Per questo, premi Vincita + X e seleziona Terminale (amministratore) dal menù.
- Digita il seguente comando:
c:\vivetool\vivetool /enable /id: 41437381. - Quando viene visualizzato il messaggio "Configurazione funzionalità impostata correttamente", riavviare Windows 11.
- Apri Impostazioni (Vincita + IO), navigare verso Ora e lingua > Data e ora. Vedrai il Nascondi data e ora nella barra delle applicazioni opzione.
Fatto. Il comando Annulla è c:\vivetool\vivetool /reset /id: 41437381. Ripristinerà lo stato della funzione al suo valore predefinito. L'opzione scomparirà di nuovo una volta riavviato Windows 11.
Mostra le 20 schede Edge più recenti in Visualizzazione attività
Microsoft ha aggiunto la possibilità di visualizzare le 20 schede più recenti di Microsoft Edge nel menu Alt + Tab e Visualizzazione attività. L'azienda sta implementando questa funzionalità gradualmente, quindi potresti non averla dopo l'aggiornamento all'ultima build.
Se non disponi di tale opzione nell'app Impostazioni, procedi come segue per abilitarla.
- Fare clic con il pulsante destro del mouse sul pulsante Start con il logo di Windows nella barra delle applicazioni e selezionare Terminale (amministratore) dal menù.
- Nel PowerShell O Prompt dei comandi scheda, digita il seguente comando e premi accedere.
c:\vivetool\vivetool /enable /id: 41879522. - Riavviare il sistema operativo per applicare la modifica.
- Apri Impostazioni > Multitasking e controlla le opzioni disponibili nel menu a discesa "Snap windows".
Hai fatto. Infine, utilizzare il seguente comando per ripristinare i valori predefiniti:
c:\vivetool\vivetool /reset /id: 41879522
Un riquadro Dettagli aggiornato in Esplora file
Microsoft sta attualmente sviluppando un nuovo pannello dei dettagli di Explorer che presenterà le sezioni Approfondimenti, Attività, Proprietà, File correlati, Conversazioni e Stato di condivisione.
Avresti potuto vedere questa nuova funzionalità in costruire 25276, tuttavia, in quel momento il pannello conteneva principalmente testo segnaposto. Fortunatamente, la nuova build presenta alcuni lievi miglioramenti del design e ora include un pulsante "Proprietà" (ma non fa ancora nulla).
Per abilitare il riquadro Dettagli aggiornato, apri Terminale come amministratore ed esegui questo comando:
c:\vivetool\vivetool /enable /id: 38613007,42105254
Riavvia Windows 11 per applicare la modifica.
Il comando annulla: c:\vivetool\vivetool /reset /id: 38613007,42105254.
La Galleria aggiornata in Esplora file
Microsoft continua il proprio lavoro nella nuova funzionalità Galleria. Farà parte di Esplora file. In Windows 11 Build 23430, ha ricevuto una nuova opzione "Raccolta", che consente di scegliere da quale directory verranno visualizzate le immagini.
Per abilitare la nuova Galleria in Esplora file, procedi come segue.
- Apri un nuovo Terminal sopraelevato (Vincita + X > seleziona Terminale (amministratore)).
- Digitare i seguenti comandi in sequenza, premendo accedere dopo ognuno:
- WASDK File Explorer, MTestUx15 e XAMLFolderViewSupporto:
c:\vivetool\vivetool /enable /id: 40729001c:\vivetool\vivetool /enable /id: 42105254c:\vivetool\vivetool /enable /id: 42295138
- Sezione Considerazioni per i dispositivi connessi ad Azure Active Directory (AAD):
c:\vivetool\vivetool /enable /id: 38664959c:\vivetool\vivetool /enable /id: 40064642c:\vivetool\vivetool /enable /id: 41070380
- Abilitazione di una nuova home page in Esplora file (XAMLFEHome):
c:\vivetool\vivetool /enable /id: 41076133
- Abilitazione della pagina della galleria:
c:\vivetool\vivetool /enable /id: 41040327
- WASDK File Explorer, MTestUx15 e XAMLFolderViewSupporto:
- Riavvia il tuo computer.
Ora dovresti avere la sezione Galleria in Esplora file.
Per annullare la modifica apportata, sostituisci /enable con /reset in ciascuno dei comandi ed eseguirli di nuovo uno per uno.
Grazie a PhantomOcean3, Alalunga E Xeno utenti per le informazioni. Un ringraziamento speciale va a la comunità.
Se ti è piaciuto questo articolo, condividilo utilizzando i pulsanti qui sotto. Non ci vorrà molto da te, ma ci aiuterà a crescere. Grazie per il vostro sostegno!