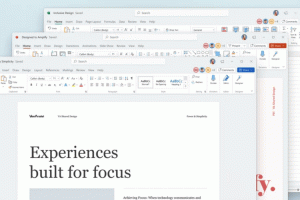Ecco come abilitare il disegno di adesivi sul desktop in Windows 11
Nella recente build di Windows 11, è stata scoperta una nuova funzionalità nascosta che consente di inserire adesivi disegnati personalizzati sullo sfondo. Viene in aggiunta per mettere i set di adesivi predefiniti e funziona in coppia con esso. Ecco i passaggi che devi seguire per far funzionare la funzione. Da febbraio 2022 Microsoft sta armeggiando con gli adesivi desktop, una funzionalità che consente all'utente di inserire immagini fantasiose sull'immagine di sfondo. Appaiono come uno strato superiore, quindi rimangono al loro posto quando cambi lo sfondo. E' possibile aggiungere uno o più adesivi, ridimensionarli e spostarli.
L'utente può aggiungere e rimuovere adesivi dal menu contestuale dello sfondo del desktop. Ma Microsoft va ancora oltre. Ora puoi disegnare i tuoi adesivi oltre a quelli disponibili per impostazione predefinita. Al momento in cui scrivo, questa funzione è nascosta, quindi devi abilitarla manualmente.
Prima di procedere, assicurati di eseguire la build Insider Preview più recente, che è 25267 nel canale Dev. Puoi trovare quale build hai installato digitando
winver nella finestra di dialogo Esegui (Vincita + R).Ora procedi come segue.
Abilita il disegno di adesivi sul desktop in Windows 11
- Fai clic con il pulsante destro del mouse sul desktop e verifica se hai il file Aggiungi o modifica adesivi nel menu contestuale. In caso contrario, attiva la funzione adesivi come descritto nel nostro tutorial dedicato.
- Ora scarica ViveTool da GitHub ed estrai i suoi file nel file c:\vivetool cartella.
- Fare clic con il pulsante destro del mouse sull'icona di Windows nella barra delle applicazioni (il pulsante Start) e selezionare Terminale (amministratore) dal menù.
- Infine, digita il seguente comando e premi accedere:
c:\vivetool\vivetool /enable /id: 36165848. - Riavvia Windows 11.
- Fare clic con il pulsante destro del mouse sul desktop e selezionare Aggiungi o modifica adesivi.
- Ora, fai clic sull'icona della matita e disegna tutto ciò che ti piace direttamente sullo sfondo.
- Clicca il Fatto pulsante per salvare il disegno.
Lo strumento di disegno consente di selezionare lo spessore e il colore della linea. C'è anche un'opzione di gomma. Gli adesivi salvati possono essere successivamente spostati o modificati.
Poiché gli adesivi sono un lavoro in corso, la modalità di disegno presenta alcune limitazioni. L'adattamento dello sfondo deve essere impostato su Riempire nella personalizzazione. Inoltre, non è possibile utilizzare la funzione con più di un monitor. Tuttavia, uno può tentare di aggirare la seconda limitazione eseguendo direttamente microsoftwindows.desktopstickereditorcentennial.exe.
Gli adesivi disegnati a mano non sono l'unica generazione nascosta nelle recenti versioni di Windows 11. Un'altra caratteristica accattivante sono i "temi educativi", nuovi temi desktop nascosti creati per gli studenti che puoi abilitare come mostrato in questo tutorial.
attraverso Fantasma Della Terra
Se ti è piaciuto questo articolo, condividilo utilizzando i pulsanti qui sotto. Non ci vorrà molto da te, ma ci aiuterà a crescere. Grazie per il vostro sostegno!