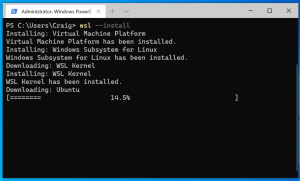Come disabilitare il salvataggio automatico degli screenshot nello strumento di cattura
Con Windows 11 2022 Update, Microsoft ha aggiornato l'app screenshot della posta in arrivo, con la possibilità di salvare automaticamente gli screenshot. Si può trovare utile questo nuovo comportamento, ma per alcuni è fastidioso. Se la nuova funzione non si adatta al tuo flusso di lavoro, puoi facilmente disabilitarla.
Pubblicità
Come forse ricorderete, le versioni precedenti di Windows avevano due app per acquisire schermate, Snipping Tool e Snip & Sketch. In Windows 11, entrambi gli strumenti sono stati combinati in un nuovo Strumento di cattura. Secondo Microsoft, ora include le migliori opzioni di entrambi i suoi predecessori.
Lo strumento di cattura di Windows 11 è il passo successivo nella storia delle app di screenshot integrate. È notevole per i nuovi nuovi elementi visivi che lo rendono moderno. Per quanto riguarda le funzionalità, ti fornisce un tasto di scelta rapida globale,
Vincita + Spostare + S, un editor di annotazioni integrato con opzioni più ricche. Inoltre, l'app ha una nuova pagina di configurazione con tutte le impostazioni essenziali.Quindi ora puoi utilizzare Snipping Tool per acquisire e annotare rapidamente schermate. Puoi anche annotare le tue foto e altre immagini usando la penna, il tocco o il mouse. Puoi salvare il risultato in un file, copiarlo negli appunti o condividerlo con altre app.
A partire dalla versione 11.2209.2.0, Snipping Tool consente di salvare automaticamente gli screenshot. Quando catturi una parte dello schermo, salverà automaticamente il contenuto nella cartella Immagini > Screenshot. Questo è abilitato per impostazione predefinita al momento della scrittura.
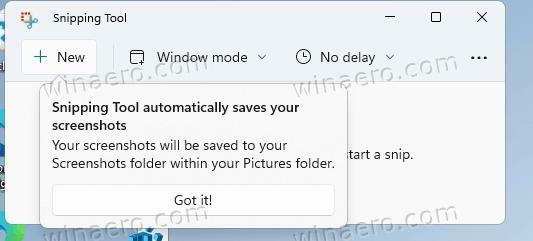
Se non sei soddisfatto, puoi cambiarlo. Per disabilitare la funzione di salvataggio automatico dello screenshot per lo Strumento di cattura, procedi come segue.
Disabilita il salvataggio automatico dello screenshot nello strumento di cattura
- Avvia lo strumento di cattura, ad es. dal menu Start o Cerca.
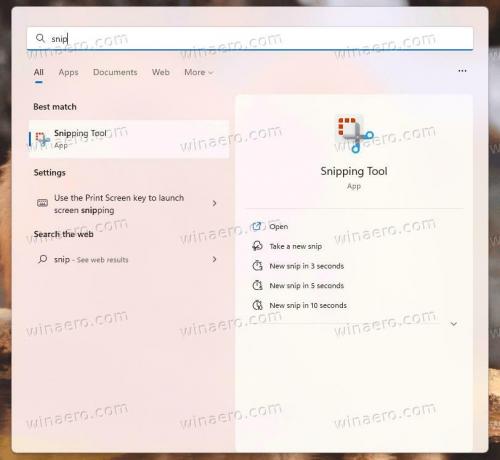
- Fare clic sul pulsante del menu a tre punti e selezionare Impostazioni.
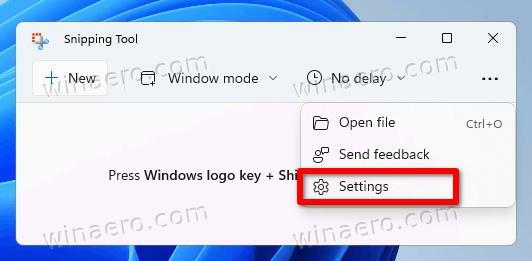
- Nella pagina Impostazioni, trova il file Salva automaticamente gli screenshot opzione e disabilitarla.

- L'app non salverà più automaticamente le acquisizioni.
Hai fatto. È facile ripristinare il salvataggio automatico degli screenshot riattivando l'opzione nelle impostazioni dell'app in qualsiasi momento successivo.
Lo strumento di cattura in Windows 11 non è un'app Win32 nativa. È un'app Store, da cui riceve gli aggiornamenti separatamente dal sistema operativo. Per questo motivo, non esiste un modo semplice per modificare le sue opzioni con un tweak del registro o automatizzare la loro distribuzione.
Se ti è piaciuto questo articolo, condividilo utilizzando i pulsanti qui sotto. Non ci vorrà molto da te, ma ci aiuterà a crescere. Grazie per il vostro sostegno!
Pubblicità