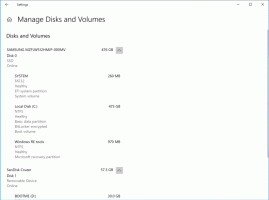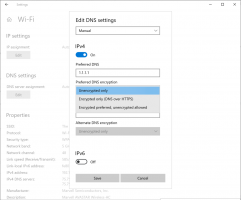Windows 11 ti consentirà di disabilitare le singole azioni suggerite
Un'altra gemma nascosta è stata scoperta in Windows 11 Build 25295. L'app Impostazioni ora include un'opzione per disabilitare singole azioni suggerite.
Pubblicità
Le azioni suggerite sono una nuovissima funzionalità di Windows 11 introdotta per la prima volta con la build 25115. Per uno specifico dato di testo selezionato, Windows mostra un piccolo flyout che ti permette di fare qualcosa di utile con la selezione. Inizialmente, c'erano due azioni, effettuare una chiamata con un numero di telefono e creare un evento per un appuntamento. Quindi, se selezioni il telefono o la data (e Windows 11 li riconosce), ti mostrerà il prompt appropriato.
Successivamente in Windows 11 Build 25247, un'altra azione suggerita si è unita al set. È la "Ricerca online" che funziona con il testo selezionato in qualsiasi app, ad es. Bloc notes. Una volta che Windows 11 rileva una selezione, ti offre di cercare su Internet qualsiasi cosa relativa alla porzione di testo selezionata. Dopo aver attivato un'opzione nascosta, l'utente potrebbe reindirizzare il file
Ricerca in linea azione suggerita su Chrome anziché su Edge.Infine, la build 25295 consente di personalizzare il set di azioni suggerite disponibili. Puoi abilitare o disabilitare singole azioni dopo aver abilitato un'opzione nascosta con ViVeTool.

Inoltre, ne aggiunge un altro azione suggerita per gli indirizzi. Quando Windows 11 rileva un indirizzo, ti consente di cercare indicazioni su Bing Maps.
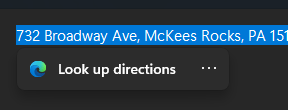
Ecco come abilitarli.
Abilita la personalizzazione per singole azioni suggerite
- Scarica ViveTool dal suo sito ufficiale Pagina GitHub ed estrai il suo archivio ZIP nel file c:\vivetool cartella.
- Fare clic con il pulsante destro del mouse su Start e selezionare Terminale (amministratore) dal menù.
- Esegui i seguenti due comandi, uno per uno.
-
c:\vivetool\vivetool /enable /id: 41058795- abilita l'indirizzo Azione suggerita. -
c:\vivetool\vivetool /enable /id: 42623125- attiva la possibilità di abilitare o disabilitare singole azioni suggerite. - Riavvia Windows 11.
- Ora vai su Impostazioni> Appunti. Espandi la sezione e attiva o disattiva le azioni disponibili in base alle tue preferenze.
I crediti vanno a @PhantomOfEarth: #1, #2
Se ti è piaciuto questo articolo, condividilo utilizzando i pulsanti qui sotto. Non ci vorrà molto da te, ma ci aiuterà a crescere. Grazie per il vostro sostegno!
Pubblicità