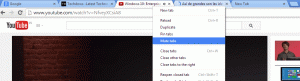Fare in modo che Firefox faccia automaticamente clic su Rifiuta tutto in Cookie Banner Consent
Gli sviluppatori del browser Firefox hanno aggiunto una bella funzionalità che può fare clic automaticamente su Rifiuta nei banner di consenso sui cookie. Quindi non vedrai nemmeno uno striscione come se non fosse mai esistito. Questa funzione è un work in progress, ma puoi testarla subito seguendo le istruzioni in questo post.
I siti Web moderni seguono il Regolamento generale sulla protezione dei dati (GDPR), quindi chiedono esplicitamente all'utente di accettare i cookie e i tracker utilizzati dal sito Web e dai suoi annunci. Quasi tutti i siti Web che apri mostrano tale richiesta. Alcuni ti consentono di personalizzare i cookie che consenti, alcuni ti costringono ad accettarli tutti e altri ti consentono di rifiutarli.
In Mozilla, gli sviluppatori capiscono che queste impostazioni predefinite sono molto fastidiose. Quindi stanno aggiungendo una funzione speciale che rifiuterà automaticamente i cookie ove possibile e chiuderà il prompt.
A partire da Firefox 108, ci sono due nuove opzioni in about: config,
cookiebanners.bannerClicking.enabled E cookiebanners.service.mode. Impostando quest'ultimo su 2 farete cliccare da Firefox sui banner che richiedono i permessi all'uso dei cookie sui siti.Tuttavia, non sono ancora funzionanti nella versione stabile del browser. Per provarli, hai bisogno di una versione Nightly di Firefox. Inoltre, Mozilla sta aggiungendo un'interfaccia utente nelle build notturne. Ci saranno interruttori per controllare il clic automatico sui consensi dei cookie su determinati siti web.
Quindi, hai bisogno di Firefox 110 per provare la funzione. Al momento della stesura di questo articolo, è disponibile solo in Nightly, quindi scaricalo prima dal Sito ufficiale.
Ora procedi come segue.
Rifiuta automaticamente i cookie e chiudi i banner dei cookie in Firefox
- Apri una nuova scheda in Firefox e digita
su: config. Colpo accedere per aprire il Preferenze avanzate pagina. - Selezionare Accetta il rischio e continua per accedere alle opzioni.
- In about: editor di configurazione, inserisci cookiebanners.bannerClicking.enabled nella casella di ricerca e assicurati che il valore omonimo sia impostato su VERO.
- Ora digita o copia-incolla cookiebanners.service.mode nella casella di ricerca.
- Finalmente, set cookiebanners.service.mode A 2, E cookiebanners.service.mode.privateBrowsing A 2 pure.
Hai fatto. La gestione automatica del consenso ai cookie è ora attiva. Il browser li chiuderà e rifiuterà tutti i cookie (Rifiuta tutto).
Il seguente video mostra il cambiamento in atto.
Poiché la funzione è un lavoro in corso al momento della stesura di questo documento, supporta un numero limitato (ma è un numero enorme notevole) di siti Web. Per provarlo, scegli un sito web da questo elenco. Ad esempio, il popolare stackoverflow.com resource è un buon punto di partenza per i test.
È una bella aggiunta al browser Firefox. Tali modifiche, insieme al supporto esteso di Manifest V2, possono aumentare significativamente la sua base di utenti e renderlo più popolare sia tra gli utenti regolari che tra quelli avanzati.
Se ti è piaciuto questo articolo, condividilo utilizzando i pulsanti qui sotto. Non ci vorrà molto da te, ma ci aiuterà a crescere. Grazie per il vostro sostegno!