Windows 11 ora consente di controllare l'illuminazione RGB dei dispositivi periferici
Un'altra novità nascosta in Windows 11 Build 25295 nel canale Dev semplifica la personalizzazione dell'illuminazione RGB delle periferiche. Non sarà più necessario installare un software di terze parti per questo. Ci sono opzioni native per questo in una sezione dedicata in Impostazioni. Questa funzione sarà probabilmente rivelata ufficialmente entro un anno.
Pubblicità
Attualmente, gli utenti devono scaricare e installare il software dal fornitore dell'hardware per ottimizzare l'illuminazione RGB. La piattaforma Windows Lighting fornirà le stesse opzioni in modo nativo. Per funzionare correttamente, la piattaforma Windows Lighting deve essere supportata dal dispositivo.

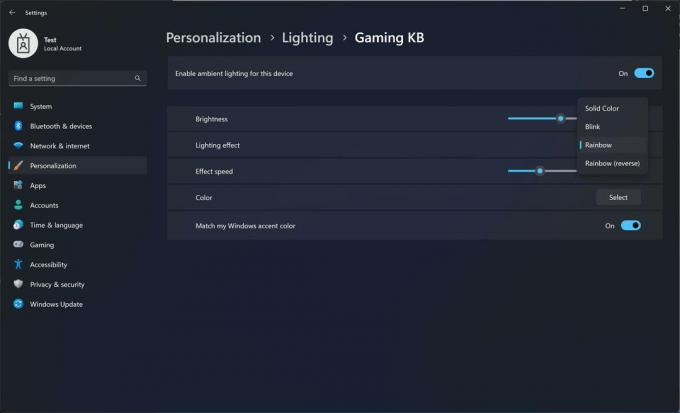
La funzione è attualmente in una fase iniziale di sviluppo, quindi puoi solo regolare il colore, la luminosità, l'effetto e la sua velocità. In futuro, ci saranno più impostazioni. Sarai in grado di cambiare il colore della retroilluminazione quando arriva una notifica, quando un'app inizia a utilizzare il microfono e così via.
Se hai il dispositivo appropriato collegato al tuo computer, puoi abilitare questa funzione nascosta per provarlo. Eseguire le seguenti operazioni.
Abilita la sezione Illuminazione per i dispositivi periferici RGB
- Scarica l'utilità ViVeTool da questo collegamento.
- Scompattare l'archivio scaricato nel file c:\vivetool cartella.
- Apri un nuovo prompt dei comandi come amministratore; per questo, premi Vincita +R, tipo cmd nella casella Esegui e premere Ctrl + Spostare + accedere per eseguirlo elevato.
- Nel prompt dei comandi, digitare i seguenti comandi, premendo accedere dopo ognuno:
c:\vivetool\vivetool /enable /id: 41355275c:\vivetool\vivetool /enable /id: 35262205
- Riavvia il computer per applicare le modifiche.
- Ora aperto Impostazioni (Vincita + io), e vai a Personalizzazione > Illuminazione. Lì puoi giocare con le nuove opzioni.
Hai fatto.
Se hai problemi dopo aver abilitato questa funzione sperimentale, puoi facilmente disabilitarli. Per annullare la modifica e disabilitare la sezione Illuminazione, eseguire i seguenti due comandi come amministratore:
c:\vivetool\vivetool /disable /id: 41355275c:\vivetool\vivetool /disable /id: 35262205
attraverso @thebookisclosed
Se ti è piaciuto questo articolo, condividilo utilizzando i pulsanti qui sotto. Non ci vorrà molto da te, ma ci aiuterà a crescere. Grazie per il vostro sostegno!
Pubblicità
