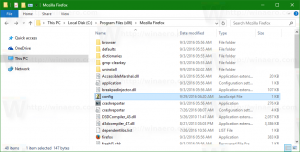Windows 11 per ricevere una pagina USB4 dedicata nell'app Impostazioni
Un'altra funzionalità nascosta è nella prima versione Canary di Windows 11. La build 25314 sembra includere un nuovo visualizzatore di dispositivi USB 4 nella pagina Impostazioni USB. Mentre è nascosto, puoi farlo apparire con ViVeTool.
USB4, noto anche come USB 4.0, è un moderno protocollo di trasferimento dati ad alta velocità basato su Thunderbolt 3. Può condividere dinamicamente un singolo collegamento ad alta velocità con più tipi di dispositivi finali, servendo al meglio ogni trasferimento in base al tipo di dati e all'applicazione. È stato annunciato nel 2019 e ha l'ultima specifica della versione 2.0 formata il 18 ottobre 2022. Definisce una velocità di trasferimento dati di 80 Gbit/s e persino 120 Gbit/s in modalità asimmetrica. Puoi saperne di più su USB4 su Wikipedia.
Microsoft aggiunge uno strumento visualizzatore di dispositivi USB4 dedicato all'app Impostazioni. Sebbene i dispositivi USB4 siano piuttosto rari oggi, potrebbero diffondersi nel prossimo futuro. Poiché si tratta di un lavoro in corso, lo spettatore è nascosto. Ma hai già dell'hardware USB4, puoi abilitarlo come segue.
Abilita la pagina USB4 nell'app Impostazioni di Windows 11
- Scarica ViveTool da Git Hub.
- Estrarre l'archivio ZIP scaricato nel file c:\vivetool cartella per un comodo accesso all'app.
- Fare clic con il pulsante destro del mouse su Inizio pulsante con il logo di Windows nella barra delle applicazioni e selezionare Terminale (amministratore).
- Ora, digita il seguente comando per abilitare la nuova pagina USB4 in Impostazioni:
c:\vivetool\vivetool /enable /id: 39305332. - Riavvia Windows 11 e vai su Bluetooth e dispositivi > USB > USB4.
Il comando di annullamento che nasconde la pagina USB4 è
c:\vivetool\vivetool /reset /id: 39305332.
In altre notizie, Windows 11 sta finalmente ricevendo la possibilità di farlo separare i pulsanti della barra delle applicazioni e passando ad a Istanza Cloud PC da desktop virtuali. Infine, puoi abilitare il accedere ai suggerimenti chiave in Esplora file.
H/t a @thebookisclosed
Se ti è piaciuto questo articolo, condividilo utilizzando i pulsanti qui sotto. Non ci vorrà molto da te, ma ci aiuterà a crescere. Grazie per il vostro sostegno!