Ora puoi abilitare nuove opzioni di ricerca in Windows 11 21H2
Le nuove opzioni di ricerca, precedentemente individuate nelle build di Windows 11 22H2, stanno ora arrivando al suo predecessore. Dopo l'installazione KB5017383, build 22000.1042, potrai attivare un nuovo layout per il pulsante di ricerca nella barra delle applicazioni, trasformarlo in una casella di testo e altro ancora.
Pubblicità
Nell'attuale versione stabile di Windows 11, la ricerca sulla barra delle applicazioni offre solo un pulsante statico che apre un pannello dedicato e visualizza le ricerche recenti al passaggio del mouse. È risaputo che Microsoft sta sperimentando l'aspetto della ricerca. Nella build 25158, Microsoft introdotto 5 nuovi layout, alcuni di loro assomigliano all'aspetto di Windows 10. Altri cambiano l'icona e lo stile del pulsante di ricerca.
Ora, parte di queste modifiche arrivano nella versione originale di Windows 11. Sono diventati disponibili con KB5017383, recentemente rilasciato come aggiornamento facoltativo. Sul lato consumer l'aggiornamento abilita le notifiche dinamiche dai widget. Le opzioni di ricerca includono 3 varianti e sono nascoste.
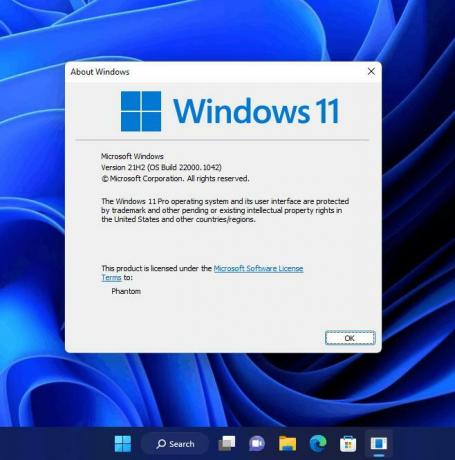


Ma è facile abilitarli. Ecco come.
Abilita la nuova ricerca nella barra delle applicazioni in Windows 11 21H2
- Aprire questa pagina su GitHub nel tuo browser e scarica ViveTool.
- Estrarlo nella cartella c:\vivetool.

- Premere Vincita + X e seleziona Terminale (amministratore).

- Ora, digita uno dei seguenti comandi in una scheda PowerShell o Prompt dei comandi.
- c:\vivetool\vivetool /abilita /id: 39263329 /variante: 1
- c:\vivetool\vivetool /abilita /id: 39263329 /variante: 3
- c:\vivetool\vivetool /abilita /id: 39263329 /variante: 5
- Riavvia Esplora risorse per applicare la modifica.
Fatto! D'ora in poi, avrai una piccola casella di ricerca, un'icona colorata o un'area di input di ricerca più grande, a seconda del comando che hai emesso.
Puoi annullare le modifiche eseguendo il seguente comando come amministratore:
c:\vivetool\vivetool /disable /id: 39263329 /variant: N, dove N è la variante che hai applicato.
Vale la pena notare che c'è anche un nuovo stile delle categorie dei risultati di ricerca in Windows 11 che corrispondono allo stile Fluent Design del sistema operativo. I filtri ora hanno uno sfondo luminoso e rotondo e si allontanano dai noiosi collegamenti di Windows 10.
L'aspetto visivo non è solo il cambiamento su cui Microsoft sta lavorando per la funzione di ricerca. In precedenza, è stato rivelato un altro piccolo aggiustamento che modifica il comportamento del riquadro di ricerca. Esso consente di digitare un termine nel menu Start invece di passare immediatamente all'interfaccia utente di ricerca.
attraverso Fantasma Della Terra
Se ti è piaciuto questo articolo, condividilo utilizzando i pulsanti qui sotto. Non ci vorrà molto da te, ma ci aiuterà a crescere. Grazie per il vostro sostegno!
Pubblicità


