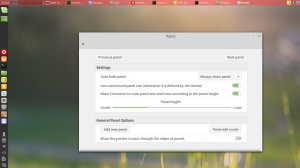Windows 11 build 25217 può visualizzare la ricerca sulla barra delle applicazioni a sinistra
Windows 11 build 25217, che è stato rilasciato ieri agli addetti ai lavori nel canale Dev, consente di modificare la posizione di ricerca e guardare sulla barra delle applicazioni. Può mostrarlo a sinistra, facendolo sembrare quello che avevamo in Windows 10. Anche le impostazioni familiari per mostrarlo come icona, casella di testo o nasconderlo sono tornate.
La funzione di messa a fuoco in Windows 11 build 25217 sono i widget. Per loro, Microsoft consente agli sviluppatori di creare, trasferire e testare mini-app personalizzate nel riquadro Widget (Win + W). Esistono strumenti e guide online per questo, nonché app e framework di posta in arrivo aggiornati.
Le nuove funzionalità di ricerca sono una modifica sperimentale che rimane nascosta nella build 25217. Non c'è traccia della sua presenza da nessuna parte a meno che non si armeggi con la famosa app ViveTool.
In realtà, Microsoft sta lavorando a una nuova interfaccia utente di ricerca per la barra delle applicazioni da parecchio tempo. Quindi, in una serie di build precedenti che abbiamo visto
diversi nuovi design, comprese le opzioni per avere una casella di testo invece del pulsante di ricerca nella barra delle applicazioni.Inoltre, alcune delle modifiche sono state riportate all'originale Windows 11 (21H2), sempre come interfaccia utente sperimentale nascosta.
Con Windows 11 build 25217, la ricerca sulla barra delle applicazioni è entrata in una nuova iterazione e può essere visualizzata nell'angolo sinistro della barra delle applicazioni. Porta anche con sé una nuova opzione in Impostazioni > Personalizzazione > Barra delle applicazioni > Elementi della barra delle applicazioni > Cerca che definisce come dovrebbe apparire, come un pulsante, una casella di testo o rimanere nascosto. Ecco i passaggi che devi fare per attivarlo.
Abilita le impostazioni di ricerca della barra delle applicazioni in Windows 11
- Prima di tutto, scarica ViveTool dal suo sito ufficiale.
- Estrarre l'app nel file c:\vivetool cartella.
- Ora, fai clic con il pulsante destro del mouse su Inizio nella barra delle applicazioni e seleziona Terminale (Admin) per aprirlo elevato.
- Passa al PowerShell O Prompt dei comandi profilo dal menu a discesa.
- Infine, digita il seguente comando:
c:\vivetool\vivetool /enable /id: 40887771, e colpisci accedere. - Riavvia il computer.
Ora hai una nuova opzione di ricerca in Impostazioni. Apri l'app Impostazioni (Vincita + IO) e vai a Personalizzazione > Barra delle applicazioni > Elementi della barra delle applicazioni > Cerca. Lì sarai in grado di impostare la ricerca sulla barra delle applicazioni su un'icona, un campo di input o nasconderlo. Il pulsante di ricerca/casella di testo apparirà subito dopo il pulsante dei widget nell'angolo sinistro della barra delle applicazioni.
Il comando Annulla è c:\vivetool\vivetool /disable /id: 40887771, che devi nuovamente eseguire in un terminale con privilegi elevati.
attraverso @PhantomOfEarh
Se ti è piaciuto questo articolo, condividilo utilizzando i pulsanti qui sotto. Non ci vorrà molto da te, ma ci aiuterà a crescere. Grazie per il vostro sostegno!