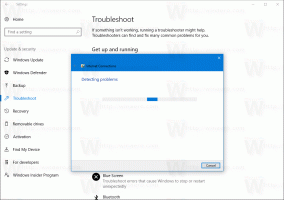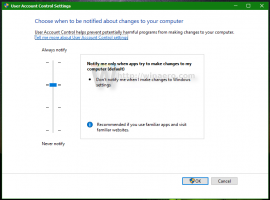Come aggiungere un documento RTF Rich Text al menu Nuovo in Esplora file
A partire da Windows 11 versione 22H2, il documento RTF è scomparso dal menu Nuovo in Esplora file. Se crei spesso documenti Rich Text, l'elemento mancante può essere un inconveniente. Fortunatamente, puoi ripristinarlo facilmente.
Pubblicità
L'RTF (Rich Text Format) è un formato di file ampiamente utilizzato. Per impostazione predefinita in Windows 11 e Windows 10 è gestito dall'app WordPad. Essendo un semplice editor, ti consente comunque di preparare documenti che includono grassetto, corsivo, intestazioni nel testo, ecc.

Rich Text Format, o RTF in breve, è un formato di testo multipiattaforma basato su PostScript. A differenza del suo successore più funzionale in Microsoft Office, DOCX (file di Word), RTF ha un supporto migliore nelle app non Microsoft e in varie suite per ufficio multipiattaforma. Un documento RTF si apre bene ovunque, inclusi Linux, Windows e MacOS. Ovviamente è troppo semplice per preparare documenti complessi, ma va bene comporre velocemente una breve lettera o il tuo PR.
Non è ancora noto perché l'opzione per creare un nuovo documento RTF sia scomparsa dal menu contestuale in Windows 11. A me sembra un bug in una build Insider, ma la situazione reale può essere diversa. Microsoft potrebbe trovarlo troppo obsoleto o insicuro, quindi lo nasconde dal menu Nuovo in Esplora file. L'azienda di Redmond deve ancora annunciare il cambiamento o emettere una correzione.

Se utilizzi l'editor di WordPad integrato e sei abituato a creare documenti Rich Text dal menu di scelta rapida, puoi aggiungere nuovamente l'elemento secondario che è scomparso in Windows 11. Ecco come ripristinare il documento RTF mancante nel menu Nuovo di Esplora file. Eseguire le seguenti operazioni.
Aggiungi il documento RTF al menu Nuovo in Esplora file
- Apri l'Editor del Registro di sistema digitando regedit nella finestra di dialogo Esegui (Vincita + R).
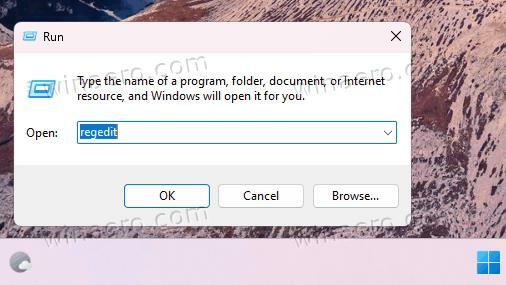
- Naviga verso il HKEY_CLASSES_ROOT\.rtf chiave. Per quel copia e incolla questo percorso nella barra degli indirizzi di Regedit.
- Fare clic con il pulsante destro del mouse su .rtf digitare nel riquadro sinistro e selezionare Nuovo > Chiave.
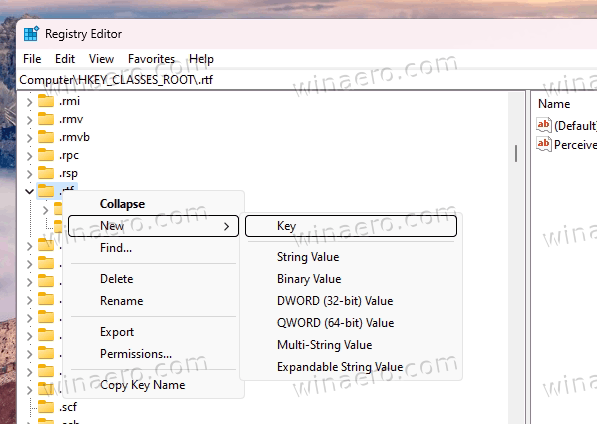
- Assegna un nome alla nuova chiave ConchigliaNuovo.
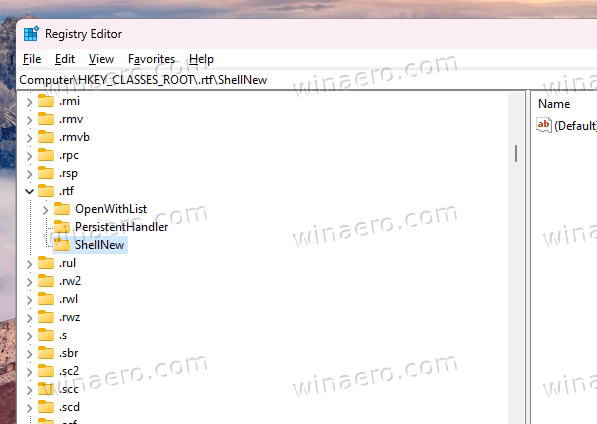
- Ora, fai clic con il pulsante destro del mouse su ConchigliaNuovo chiave di nuovo a sinistra, e questa volta select Nuovo > Stringa valore dal menu.
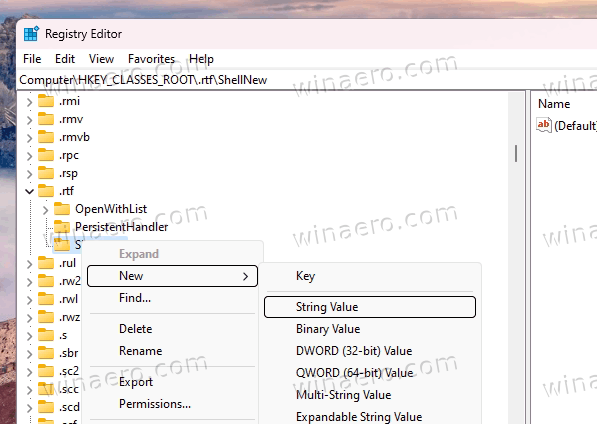
- Specificare NullFile per il nome del nuovo valore.

- Chiudi regedit, fai clic con il pulsante destro del mouse sul desktop e seleziona Nuovo menu. Finalmente hai Rich Text Document lì.
Hai fatto! Goditi l'oggetto restaurato.
Se per qualche motivo devi annullare il tweak, elimina semplicemente il file ConchigliaNuovo chiave. Questo nasconderà la voce RTF.
File REG pronti all'uso
Per tua comodità, ho preparato due file REG. Uno dei aggiunge RTF al menu Nuovo. L'altro lo nasconde.

Scarica il file REG compresso in un archivio ZIP da questo collegamentoed estrarli in qualsiasi cartella di tua scelta. La tua cartella Desktop si adatta perfettamente.
Successivamente, apri uno dei seguenti file.
-
Add_RTF_to_New_menu.reg- ripristina l'elemento mancante. -
Remove_RTF_from_New_menu.reg- li nasconde.
Infine, puoi utilizzare due comandi della console per ottenere lo stesso risultato.
Utilizzo del prompt dei comandi
Il built-in reg utility consente di modificare direttamente il Registro dal prompt dei comandi o da PowerShell. È ottimo per l'automazione.
Premere Vincita + X oppure fare clic con il pulsante destro del mouse sul pulsante con il logo di Windows nella barra delle applicazioni e selezionare Terminale (amministratore).
Nel terminale, in entrambi PowerShell (Ctrl + Spostare + 1) O Prompt dei comandi (Ctrl + Spostare + 2) eseguire uno dei seguenti comandi.
-
reg aggiungi HKEY_CLASSES_ROOT\.rtf\ShellNew /v NullFile /f- aggiunge l'elemento RTF mancante nel menu Nuovo.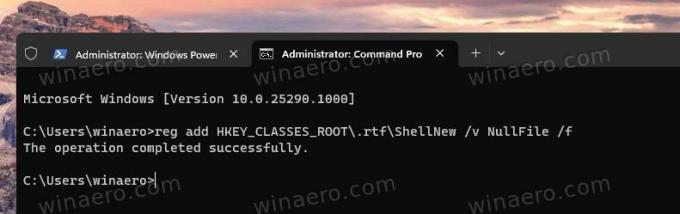
-
reg eliminare HKEY_CLASSES_ROOT\.rtf\ShellNew /f- elimina la voce Rich Document.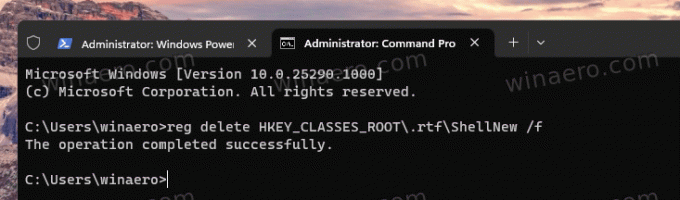
Qualunque sia il metodo che utilizzerai, ora hai il controllo se avere o meno la voce RTF.
Questo è tutto.
Se ti è piaciuto questo articolo, condividilo utilizzando i pulsanti qui sotto. Non ci vorrà molto da te, ma ci aiuterà a crescere. Grazie per il vostro sostegno!
Pubblicità