Come abilitare la funzione Drop in Microsoft Edge
Edge 110 è la prima versione stabile del browser a presentare Drop, un servizio di condivisione integrato facile da usare. È qualcosa come "Messaggi salvati" nella tua app Telegram, poiché condivide i file solo con te. Drop apre un pannello in cui puoi comporre una nota o aggiungere un file che verrà condiviso tra i tuoi dispositivi. Ovviamente devi usare Edge con un account Microsoft su tutti quei dispositivi. Utilizza anche OneDrive per archiviare file e note. Drop supporta sia dispositivi desktop che mobili.
Pubblicità
È davvero un modo conveniente per trasferire rapidamente un documento o un'idea dal tuo smartphone al tuo laptop o viceversa. Ti fa risparmiare decine di clic, soprattutto se non hai un OneDrive/GDrive o qualcosa di simile installato su alcuni dei tuoi gadget.

Per impostazione predefinita, Drop non è abilitato in Microsoft Edge 110. Inoltre, per alcuni utenti non è visibile nelle impostazioni del browser. Microsoft lo implementa gradualmente, ecco perché non tutti lo hanno subito dopo l'aggiornamento all'ultima versione di Edge.
Se vuoi avere subito la funzione Drop a portata di mano, c'è un modo semplice per abilitarla. Basta fare quanto segue.
Abilita Drop in Microsoft Edge
- Apri una nuova scheda in Edge.
- Impasto edge://flags/#edge-drop nella casella dell'URL e premi accedere.
- Selezionare Abilitato dall'elenco a discesa accanto a Abilita Drop bandiera.

- Riavvia il browser. Questo aggiungerà l'opzione "Drop" alle impostazioni della barra degli strumenti di Edge. Se lo hai già lì, puoi omettere questo passaggio.
- Ora, fai clic sul pulsante del menu o premi Alt + Fe selezionare Impostazioni.

- Seleziona il Aspetto sezione a sinistra.
- A destra, scorri verso il basso fino a "Seleziona quali pulsanti mostrare sulla barra degli strumenti:" e abilita il pulsante Drop, poiché è disabilitato per impostazione predefinita.
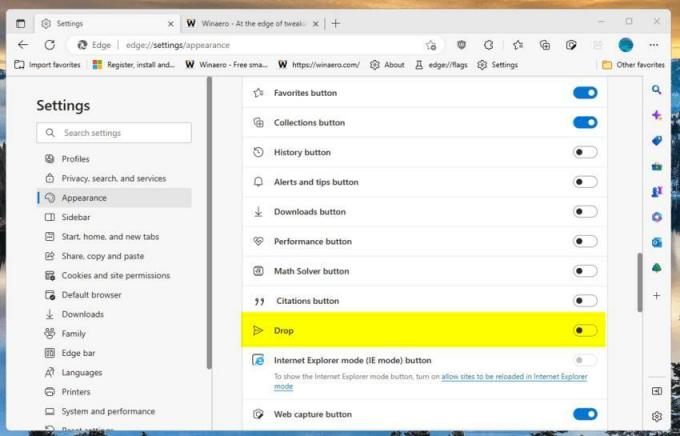
- Infine, fai clic sul Gocciolare pulsante della barra degli strumenti con il aereo di carta icona. Ora hai Drop abilitato!

Hai fatto! Ecco un breve riferimento su come utilizzare la nuova funzione.
Come usare Drop
Assicurati di aver effettuato l'accesso con un account Microsoft nel browser Edge. Inoltre, assicurati di avere abbastanza spazio libero su OneDrive, poiché Drop lo utilizzerà per archiviare le tue condivisioni.
Ora, apri il pannello Rilascia utilizzando il pulsante della barra degli strumenti che hai già abilitato in un capitolo precedente e trascina un file al suo interno o componi una nota utilizzando l'area di testo fornita.

Tutti gli altri dispositivi su cui è installato Edge mostreranno una notifica relativa a un nuovo file o nota. Verranno sincronizzati automaticamente.
WInoltre, se apri OneDrive, noterai una nuova cartella, denominata File Microsoft Edge Drop. Contiene tutti i file che hai caricato utilizzando Drop.
Se uno dei tuoi dispositivi è uno smartphone, puoi accedere ai file come segue. Per visualizzare i file Drop in Edge per Android, avvia il browser Edge e tocca il pulsante a tre dor per accedere al suo menu. Lì troverai l'icona Drop.
Questo è tutto.
Se ti è piaciuto questo articolo, condividilo utilizzando i pulsanti qui sotto. Non ci vorrà molto da te, ma ci aiuterà a crescere. Grazie per il vostro sostegno!
Pubblicità


