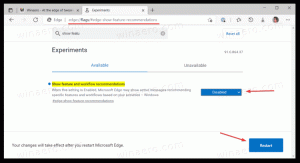Come abilitare le funzionalità di aggiornamento di New Moment 2 in Windows 11 22H2
In mattinata, Microsoft ha rilasciato Windows 11 Build 22621.755 come aggiornamento facoltativo KB5018496. Viene fornito con varie modifiche (elencate di seguito), tra cui Task Manager nel menu della barra delle applicazioni, gestione dell'abbonamento a OneDrive in Impostazioni, miglioramenti della ricerca e correzioni di bug. Inoltre, ci sono funzionalità nascoste che puoi attivare con ViveTool. Con pochi comandi puoi abilitare la barra delle applicazioni ottimizzata per tablet, la barra delle applicazioni che supporta il trascinamento della selezione delle icone, la ricerca dal vivo in Esplora file, ecc.
Queste nuove funzionalità sono tutte previste per l'aggiornamento Moment 2, che arriverà al pubblico da qualche parte a febbraio/marzo 2023. Inoltre, sono già familiari agli addetti ai lavori che eseguono Windows 11 sui canali Dev e Beta.
La barra delle applicazioni ottimizzata per tablet è una nuova opzione per i dispositivi dotati di touch screen. Supporta due stati, collassato ed espanso. Lo stato collassato lo rende più compatto e previene tocchi accidentali. Nello stato espanso rende più facile vedere le app in esecuzione e passare da una all'altra.
La nuova barra delle applicazioni consente all'utente di riorganizzare le icone con il trascinamento della selezione. Non c'è nulla di veramente nuovo in questa opzione, poiché era la funzionalità predefinita da Vista. Ma in Windows 11 la nuova barra delle applicazioni non fornisce più questa funzionalità. Microsoft sta lavorando per ripristinarlo, ma rimane un'opzione sperimentale.
La ricerca dal vivo in Esplora file è un miglioramento che consente all'app di mostrare i risultati durante la digitazione. La pagina completa dei risultati di ricerca si aggiornerà in tempo reale senza bisogno di premere accedere.
Con l'aiuto di ViveTool puoi attivare tutte le funzionalità sopra menzionate dopo aver installato Windows 11 Build 22621.755 (KB5018496). Puoi controllare quale build hai attualmente installato premendo Vincita + Re digitando winver nel Correre scatola. Controlla il numero di build e la versione di Windows nel file Informazioni su Windows dialogo.
Per abilitare le nuove funzionalità di Moment 2, procedi come segue.
Abilita le funzionalità di aggiornamento del momento 2 in Windows 11 22H2
Passo 1. Prerequisiti
- Apri GitHub nel tuo browser per questo progetto e scarica ViveTool.
- Decomprimi i file nel file c:\ViveTool cartella per accedervi più rapidamente.
- Ora, premi Vincita + X o fare clic con il pulsante destro del mouse su Inizio pulsante e selezionare Terminale (amministratore).
- Corri il
c:\vivetool\vivetool.exe /enable /id: 39281392in una scheda PowerShell o Prompt dei comandi e premi accedere. - Riavviare Finestre 11.
Passo 2. Attiva la barra delle applicazioni ottimizzata per tablet
- Fare clic con il pulsante destro del mouse su Inizio e selezionare nuovamente Terminale (Admin).
- Passa a PowerShell (Ctrl + Spostare + 1) O Prompt dei comandi (Ctrl + Spostare + 2)
- Per abilitare il nuovo tasbkar, digita il seguente comando:
c:\vivetool\vivetool.exe /enable /id: 26008830. - Premere accedere e riavvia Windows 11.
- Ora vedrai una nuova opzione "ottimizza" in Impostazioni > Personalizzazione > Barra delle applicazioni > Comportamenti della barra delle applicazioni. Se il tuo dispositivo ha un touch screen, avrai anche la nuova barra delle applicazioni.
Passaggio 3. Abilita la nuova barra delle applicazioni con il supporto del trascinamento della selezione delle icone
- Aprire Terminale come amministratore.
- Immettere il seguente comando:
c:\vivetool\vivetool.exe /enable /id: 38764045e premere il accedere chiave. - Riavvia il sistema operativo.
- Trascina e rilascia alcune delle icone nell'area di notifica. Windows 11 te lo consentirà riorganizzarli. Guarda questo esempio:
Passaggio 3. Abilita la ricerca in tempo reale in Esplora file
- Apri un nuovo terminale elevato.
- Digita ed esegui questo comando:
c:\vivetool\vivetool.exe /enable /id: 38665217e colpisci il accedere chiave. - Riavvia il sistema operativo.
- Apri Esplora file e digita qualcosa nella casella di ricerca. Otterrai risultati immediati durante la digitazione.
Suggerimento bonus: abilita l'opzione Mostra la tastiera touch in Impostazioni
Un'altra gemma nascosta in Windows 11 Build 22621.755 (KB5018496) è un'opzione nascosta per la tastiera touch in Impostazioni. Dopo averlo attivato sarai in grado di specificare quando visualizzare la tastiera, ad esempio quando non è collegata alcuna tastiera fisica.
Per questo, apri Terminal come amministratore ed esegui c:\vivetool\vivetool /enable /id: 37007953.
Una volta riavviato Windows 11, vai a Impostazioni (Vincita + IO) > Ora e lingua > Digitazione. Lì troverai il nuovo menu a tendina.
Grazie a @Fantasma Della Terra per i comandi di cui sopra.
Infine, ci sono le modifiche in Windows 11 Build 22621.755 (KB5018496) elencate nel registro delle modifiche ufficiale.
Altre modifiche in Windows 11 Build 22621.755 (KB5018496)
- Nuovo! Migliora i trattamenti visivi di ricerca sulla barra delle applicazioni per migliorare la rilevabilità. Inizialmente è disponibile per un pubblico ristretto e verrà distribuito in modo più ampio nei mesi successivi. Alcuni dispositivi potrebbero notare trattamenti visivi diversi man mano che raccogliamo feedback. Per ulteriori informazioni sul motivo per cui potresti vedere questi cambiamenti, vedi Cerca qualsiasi cosa, ovunque.
- Nuovo! Migliora l'esperienza di backup quando si utilizza il proprio account Microsoft (MSA). Alcuni dispositivi potrebbero notare trattamenti visivi per questo miglioramento. Inizialmente è disponibile per un pubblico ristretto e verrà distribuito in modo più ampio nei mesi successivi.
- Nuovo! Aggiunge miglioramenti all'esperienza dell'account Microsoft in Impostazioni. Ad esempio, puoi gestire l'abbonamento a Microsoft OneDrive e i relativi avvisi di archiviazione.
- Nuovo! Aggiunge Task Manager al menu di scelta rapida quando si fa clic con il pulsante destro del mouse sulla barra delle applicazioni. Questa funzionalità verrà implementata nelle prossime settimane.
- Risolve un problema che interessa Microsoft Edge quando è in modalità IE. I titoli delle finestre e delle schede popup sono errati.
- Risolve un problema che potrebbe causare la visualizzazione di artefatti di linee verticali e orizzontali sullo schermo.
- Risolve un problema che impedisce la visualizzazione dell'interfaccia utente delle credenziali in modalità IE quando si utilizza Microsoft Edge.
- Risolve un problema che potrebbe non riuscire a sincronizzare l'audio quando si registra il gioco utilizzando Xbox Game Bar.
- Risolve un problema che interessa Esplora file. È meno affidabile quando cerchi le cartelle di Microsoft OneDrive.
- Risolve un problema che interessa il menu Start. Smette di funzionare quando usi i comandi da tastiera per spostare gli elementi aggiunti in una cartella alla fine di un elenco.
- Ferma l'inizio dell'ora legale in Giordania alla fine di ottobre 2022. Il fuso orario della Giordania passerà definitivamente al fuso orario UTC + 3.
Scarica Windows 11 Build 22621.755 (KB5018496)
Troverai le note di rilascio ufficiali Qui. Per installare subito l'aggiornamento, apri Impostazioni, clicca su aggiornamento Windows, quindi fare clic su Controllo pulsante a destra.
L'aggiornamento verrà visualizzato nella sezione "Aggiornamenti facoltativi".
In alternativa, puoi scaricarlo manualmente da Microsoft Update Catalogare.
Se ti è piaciuto questo articolo, condividilo utilizzando i pulsanti qui sotto. Non ci vorrà molto da te, ma ci aiuterà a crescere. Grazie per il vostro sostegno!