Come abilitare o disabilitare la modalità Eco per un'app in Windows 10
A partire da Windows 10 build 21364, puoi abilitare o disabilitare la modalità Eco per un'app in Task Manager. Eco Mode è una nuova funzionalità che consente agli utenti di limitare le risorse di processo. Aiuterà anche a trovare app già in esecuzione in modalità Eco.
Annuncio
Utilizzando il Task Manager aggiornato, sarai in grado di identificare le app che consumano risorse elevate. La modalità Eco ti consentirà di limitare il consumo di risorse di tale app in modo che il sistema dia priorità ad altre app. Ciò porterà a una maggiore reattività in primo piano ea una migliore efficienza energetica.
Per ottenere ciò, la modalità Eco si abbasserà priorità del processo e migliorare l'efficienza energetica. Tuttavia, questi cambiano ma possono influire negativamente sulla stabilità di alcune app, quindi usalo con attenzione.
Per le app che sono già in modalità Eco, Task Manager visualizzerà una nota speciale accanto al nome dell'app sul Processi scheda.

Questo post ti mostrerà come abilitare o disabilitare la modalità Eco in Task Manager per un'app in Windows 10. Puoi farlo sia dalla scheda Dettagli che da Processi.
Abilita o disabilita la modalità Eco in Windows 10
- Aprire Task Manager.
- Clicca il Più dettagli collegamento nell'angolo in basso a destra se è in esecuzione in modalità compatta.

- Sul Processi scheda, fare clic con il pulsante destro del mouse su un'app o un processo per cui si desidera abilitare la funzione.
- Selezionare Modalità ecologica dal menu contestuale.

- Clicca su Attiva la modalità Eco per confermare nella finestra di dialogo successiva.

- Disabilitare Modalità ecologica per un'app o un processo, fai nuovamente clic con il pulsante destro del mouse e deseleziona il pulsante Modalità ecologica iscrizione.
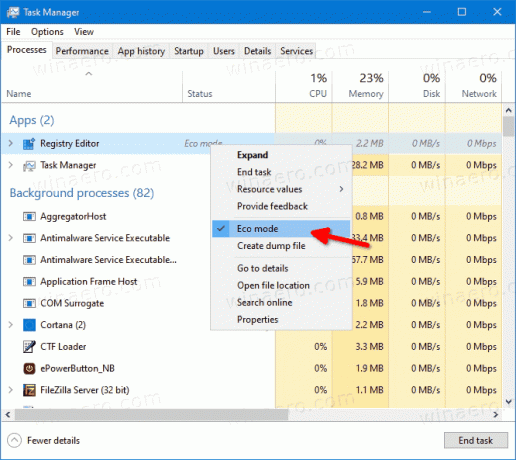
Hai fatto.
Allo stesso modo, puoi abilitare o disabilitare la nuova funzione Eco Mode nella scheda Dettagli in Task Manager. In caso di Scheda Dettagli, potrai attivarlo o disattivarlo per i processi di altri utenti. Tuttavia, è necessario disporre dei privilegi di amministratore per gestire la modalità Eco per le app eseguite da tutti gli utenti. In caso contrario, l'elenco dei processi conterrà solo i processi in esecuzione nella sessione utente corrente.
Attiva o disattiva la modalità Eco nella scheda Dettagli in Task Manager
- Apri il Task Manager.
- Passa a Particolari scheda.
- Trova il processo per il quale desideri modificare lo stato di limitazione dell'alimentazione.
- Fare clic con il pulsante destro del mouse nell'elenco e selezionare Modalità Eco dal menu per attivarlo.
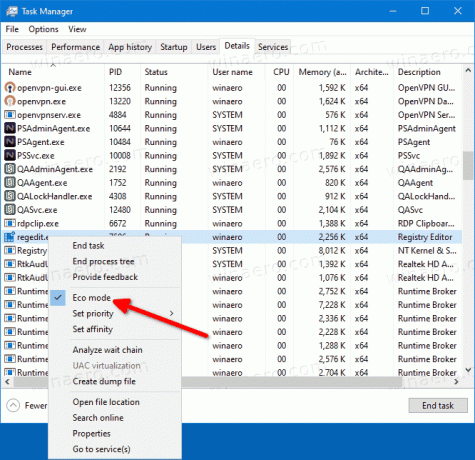
- Clicca su Attiva la modalità Eco per confermare
- Ripeti la procedura per deselezionare la voce del menu di scelta rapida e disattivare la modalità Eco.
Questo è tutto.

