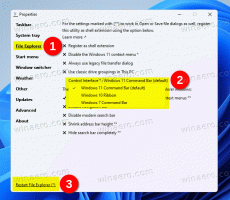Abilita nuove finestre di dialogo data-ora e Rinomina questo PC in Windows 11
Oltre alle modifiche annunciate ufficialmente, Windows 11 build 25201 include una serie di gemme nascoste. Essendo nascosti all'occhio dell'utente, ci sono nuovi Rinomina questo PC e finestre di dialogo dell'editor di data e ora con tocchi del nuovo design di Windows 11. Rivediamo come abilitarli.
Pubblicità
Microsoft sta combattendo l'incoerenza dell'interfaccia utente da Windows 8. È stata la prima versione del sistema operativo a combinare il classico Pannello di controllo con la nuova app Impostazioni. Ma anche nel 2022 il Pannello di controllo è al suo posto. E l'app Impostazioni continua a farvi riferimento. Spesso apre le finestre di dialogo e le applet legacy.
In Windows 11, Microsoft ha spostato un sacco di opzioni e impostazioni nell'app Impostazioni. L'app stessa è stata ridisegnata e riorganizzata per essere più intuitiva e semplice. È davvero migliorato, anche se permangono ancora alcuni problemi.
Se provi a modificare la data e l'ora nella versione stabile di Windows 11, avrai a che fare con una finestra di dialogo di un design di Windows 8. Lo stesso per il Rinomina questo PC scatola. Quindi, nell'ultima build del canale Dev, Microsoft li ha aggiornati con Fluent Design. Seguono anche il tema del sistema scuro e chiaro. Ecco come accedere alla nuova interfaccia utente.
Come abilitare Nuovo Rinomina questa finestra di dialogo PC
- Aprire questa pagina GitHub nel tuo browser Web preferito e scarica il file ViveTool-0.3.1 file zip.
- Estrarre il suo contenuto nel file c:\ViveTool cartella.
- Fare clic con il pulsante destro del mouse su Inizio pulsante e selezionare Terminale (amministratore).

- In entrambe Prompt dei comandi O Scheda PowerShell di Terminale, eseguire i seguenti comandi, uno per uno.
c:\vivetool\vivetool /enable /id: 38228963c:\vivetool\vivetool /enable /id: 36390579
- Riavvia Windows 11 dopo aver visualizzato "Configurazione funzionalità impostata correttamente" nella console.
- Apri l'app Impostazioni (Win + I) e fai clic su Rinomina accanto sotto il nome del PC nell'area dell'intestazione a destra. Vedrai la nuova finestra di dialogo.
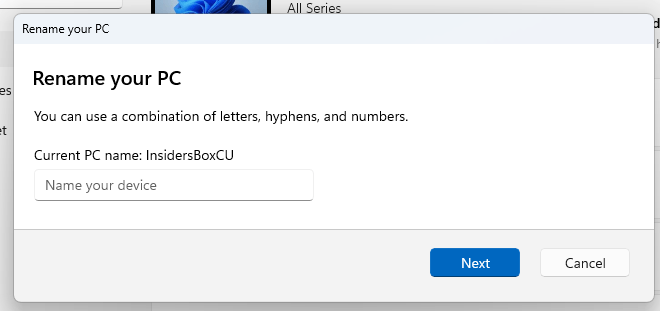
Bene, dal punto di vista delle funzionalità la finestra di dialogo aggiornata non aggiunge nulla di nuovo. Tuttavia, si adatta al design generale di Windows 11. Non presenta più lo sfondo a tinta unita del colore dell'accento, quindi sembra nativo dell'app Impostazioni. Ecco come appare quello attuale:
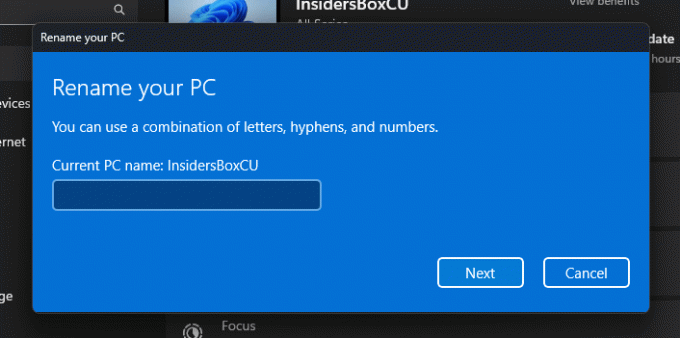
Allo stesso modo, puoi abilitare il nuovo editor data-ora.
Abilita la nuova finestra di dialogo Modifica data e ora
- Scarica ViveTool da Qui ed estrai l'archivio ZIP nel file C:\ViveTool cartella.
- Premere Vincita + X e seleziona Terminale (Admin) dal menu.
- Premere Ctrl + Spostare+2 per passare al profilo del prompt dei comandi e digitare il seguente comando:
c:\vivetool\vivetool /enable /id: 39811196. - Riavvia Windows 11.
- Apri Impostazioni (Vincita + IO) e vai a Ora e lingua > Data e ora.
- Se hai il Imposta l'ora automaticamente opzione abilitata, disattivarla e fare clic Modifica. Questo aprirà il nuovo Modifica data e ora dialogo.

Fatto.
Lo stile raffinato di questi due dialoghi alla fine diventerà disponibile per tutti immediatamente. Ma attualmente è un lavoro in corso, quindi Microsoft preferisce tenerli nascosti.
Per annullare le modifiche riviste nella build 25201, utilizzare i seguenti comandi.
Per disabilitare la finestra di dialogo del nuovo nome del PC:
vivetool /disable /id: 38228963vivetool /disable /id: 36390579
Per disabilitare il nuovo selettore data-ora:
vivetool /disable /id: 39811196
Inoltre, ViveTool può essere di aiuto se non vedi il riquadro Widget a schermo intero dopo aver installato Windows 11 build 25201. Segui i passaggi in questa guida per abilitarlo.
attraverso Fantasma Della Terra
Se ti è piaciuto questo articolo, condividilo utilizzando i pulsanti qui sotto. Non ci vorrà molto da te, ma ci aiuterà a crescere. Grazie per il vostro sostegno!
Pubblicità