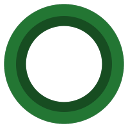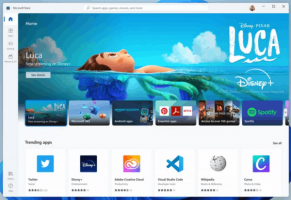Come abilitare il nuovo Esplora file in Windows 11 Build 25276 e versioni successive
Di recente abbiamo scoperto che Microsoft sta lavorando su a enorme aggiornamento per l'app Esplora file integrata. Includerà un nuovo riquadro sinistro, una nuova pagina iniziale con dettagli aggiuntivi per i file utilizzati di recente. Infine, avrà diversi nuovi pannelli, come "Attività", "Conversazioni", "Stato condiviso" e "Approfondimenti". Quest'ultimo ora può essere abilitato. Le informazioni sulle nuove funzionalità sono state scoperte nella build 25276. Include un file aggiornato Dettagli pannello che mostra le seguenti sezioni ora funzionanti: "Approfondimenti", "Attività", "Proprietà", "File correlati", "Conversazioni correlate" e "Stato di condivisione".
IL "Attività" sezione visualizzerà le informazioni sulle ultime modifiche apportate al file selezionato. IL "Conversazioni correlate" ti farà sapere di quali email o messaggi faceva parte il file. È interessante vedere come il "File correlati" mostra altri file collegati a quello corrente. Per esempio. può mostrare altri file che sono stati condivisi per lo stesso progetto o allegati alla stessa email.
Il nuovo riquadro dei dettagli è nascosto per impostazione predefinita, ma puoi abilitarlo con ViveTool.
Prima di procedere, tieni presente che si tratta di un work in progress. L'implementazione è grezza e buggata. Ripristina la funzione utilizzando il comando Annulla, altrimenti si verificheranno arresti anomali di Esplora file. Il comando Annulla è fornito di seguito.
Ecco come.
Abilita il nuovo Esplora file con approfondimenti, attività e altri riquadri
- Inizia con il download di ViveTool da GitHub,
- Per tua comodità, estrai l'app nel file c:\vivetool cartella.
- Ora premi Win + X o fai clic con il pulsante destro del mouse su Inizio pulsante e selezionare Terminale (amministratore).
- Per abilitare i nuovi riquadri in Esplora file, digita il seguente comando in Terminale e premi accedere:
c:\vivetool\vivetool /enable /id: 38613007. - Ora riavvia il tuo PC Windows 11.
Hai fatto!
È facile annullare le modifiche eseguendo il comando Annulla. Sostituire /enable con /disable ed emetterlo, ad es.
c:\vivetool\vivetool /disable /id: 38613007
Non dimenticare di eseguirlo nel terminale aperto come amministratore.
Grazie a PhantomOcean3 per aver condiviso le loro scoperte. Hanno anche notato che se la procedura di cui sopra non è riuscita per te, dovresti provare ad abilitare le funzionalità di Insights all'interno di una sandbox di Windows istanza del sistema operativo.
Se ti è piaciuto questo articolo, condividilo utilizzando i pulsanti qui sotto. Non ci vorrà molto da te, ma ci aiuterà a crescere. Grazie per il vostro sostegno!