Windows 11 Build 25284 (Dev) consente di creare partizioni ReFS nel programma di installazione
Di recente, è stato scoperto che Windows 11 supporta l'installazione su ReFS nelle build di Dev Channel. Poiché si tratta di un work in progress, il programma di installazione potrebbe utilizzare una partizione ReFS, ma non potrebbe crearne una o formattarne una esistente. Ci sono alcuni progressi su questo nella build 25284.
Pubblicità
Sul lato delle funzionalità nascoste, è più interessante. C'è un nuova opzione nella pagina Windows Update che ti consentirà di reinstallare la build corrente utilizzando i file di Windows Update. Ciò consente di eseguire un aggiornamento sul posto senza disporre di un supporto di installazione o scaricare nulla manualmente.
Un'altra scoperta è legata al nativo Supporto ReFS nel programma di installazione del sistema operativo per le edizioni consumer. Ora supporta il formato/la creazione di partizioni, quindi non è più necessario crearlo in anticipo.
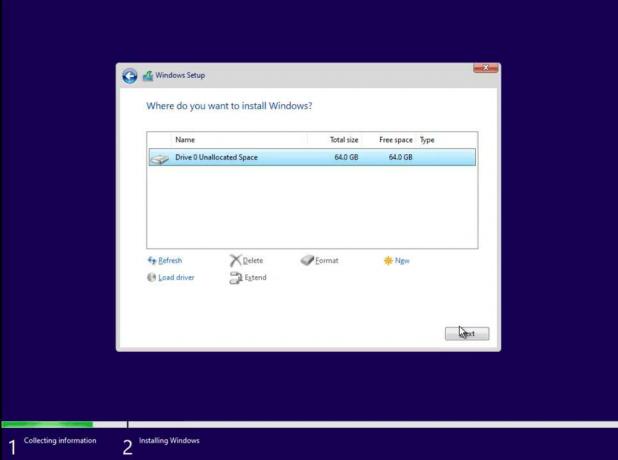
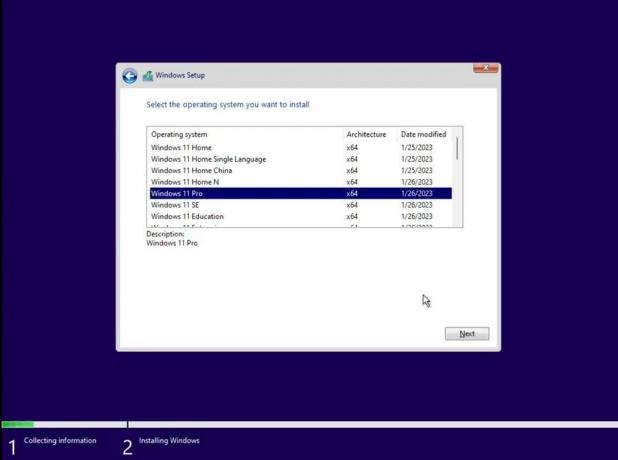
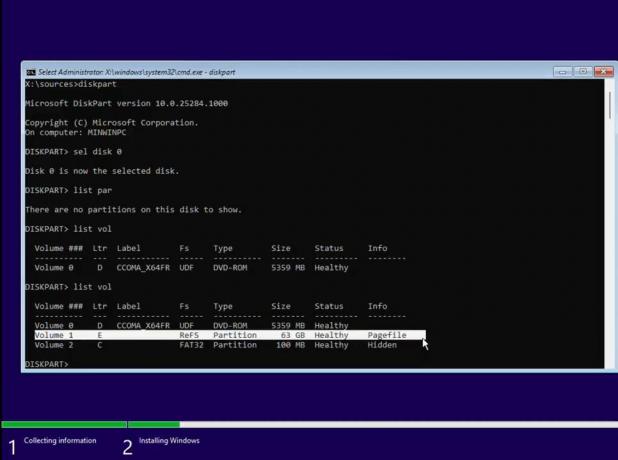
Se sei abbastanza coraggioso da provarlo, segui il passaggio seguente. Ma tieni presente che l'utilizzo di tale istanza del sistema operativo di qualsiasi cosa mission-critical è una cattiva idea. La funzionalità ReFS come unità FS di sistema è lungi dall'essere completata e potrebbe contenere bug critici. Il programma di installazione è noto per la visualizzazione di BSoD in questa modalità. Ti consiglio vivamente di provare ReFS in una macchina virtuale. Sei stato avvertito.
Abilita ReFS con il formato dell'unità nel programma di installazione di Windows 11
- Scaricamento ViveTool da Git Hub.
- Estrarre l'app nel file c:\vivetool cartella.
- Aprire Terminale come amministratore, per quella stampa Vincita + X e clicca Terminale (amministratore).
- Infine, digita questi comandi, uno per uno:
- c:\vivetool\vivetool /enable /id 42783107
- c:\vivetool\vivetool /enable /id 42189933.
- Riavvia Windows 11.
- Ora, fai doppio clic sul file ISO di Windows 11 (build 25284 o superiore). Se non ne hai uno, impara qui come scaricare l'immagine ISO per QUALSIASI build, comprese le anteprime Insider.
- Nella finestra Esplora file che si apre, fare doppio clic su setup.exe file e installare Windows 11 su un'unità non partizionata. Windows 11 creerà una partizione di sistema formattata come ReFS.
Hai fatto!
attraverso Xeno
Se ti è piaciuto questo articolo, condividilo utilizzando i pulsanti qui sotto. Non ci vorrà molto da te, ma ci aiuterà a crescere. Grazie per il vostro sostegno!
Pubblicità

