Ora puoi abilitare la ricerca a sinistra in Windows 11 Build 22623.870 (Beta)
Potresti ricordare che la build 25217 potrebbe avere la ricerca sul lato sinistro della barra delle applicazioni, accanto alla casella del widget. Ciò lo rendeva simile a Windows 10. La stessa opzione è ora disponibile Windows 11 Build 22623.870, che si trova nel canale Beta.
Pubblicità
Puoi trovare rapidamente quale build stai eseguendo premendo Vincita + Re digitando winver nel Correre scatola. Controlla i valori in Informazioni su Windows dialogo.
È interessante notare che il design della casella di ricerca è ora diverso da quello che noi visto prima. È più simile al campo di input di Windows 10. Inoltre, la ricerca stessa è ora funzionante.
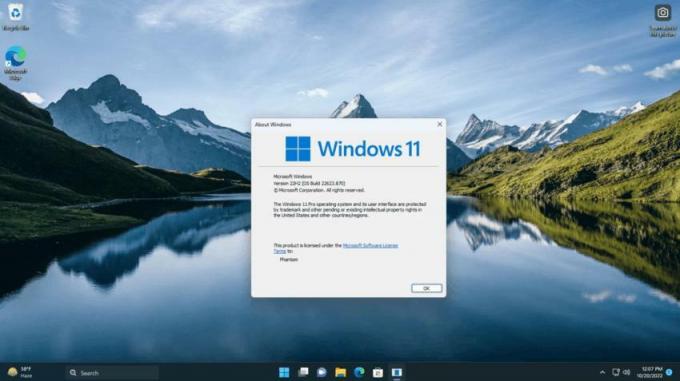
Poiché si tratta di una funzionalità sperimentale nascosta, è necessario attivarla manualmente. Per questo, l'app ViveTool ti sarà d'aiuto. Procedi nel seguente modo per abilitare la casella di ricerca a sinistra.
Abilita la ricerca sulla barra delle applicazioni a sinistra in Windows 11 Build 22623.870
- Scarica l'app ViVeTool da GitHub.
- Disimballare l'archivio ZIP scaricato nella cartella c:\ViVeTool.
- Tipo terminale nel Inizio menu e selezionare Esegui come amministratore nella colonna di destra.
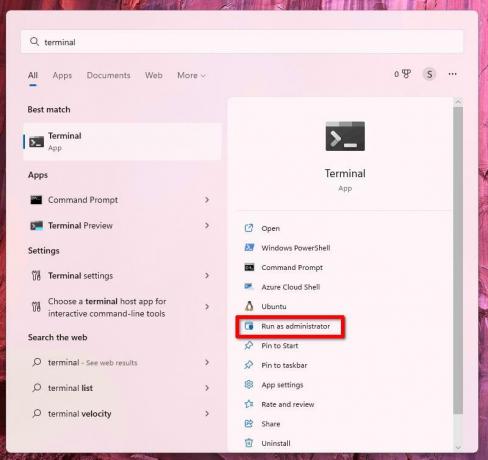
- Ora, digita i seguenti comandi uno per uno nel Terminale, in a PowerShell O Prompt dei comandi scheda
- c:\vivetool\vivetool /enable /id: 40887771
- c:\vivetool\vivetool /disable /id: 38937525
- Dopo aver visualizzato il messaggio "Configurazione funzionalità impostata correttamente" per il secondo comando, riavviare il computer per applicare le modifiche.
- Apri l'app Impostazioni (Vincita + IO), vai a Personalizzazione > Barra delle applicazioni > Elementi della barra delle applicazioni e configurare la ricerca.
Hai fatto.
Per annullare le modifiche apportate, immetti i seguenti due comandi, sempre in un terminale in esecuzione come amministratore.
- c:\vivetool\vivetool /disable /id: 40887771
- c:\vivetool\vivetool /enable /id: 38937525
Riavvia il computer per applicare la modifica.
Grazie a @PhantomOfEarth per aver condiviso la loro scoperta. Leggi attentamente i loro post in questo thread per saperne di più su questo argomento.
Se ti è piaciuto questo articolo, condividilo utilizzando i pulsanti qui sotto. Non ci vorrà molto da te, ma ci aiuterà a crescere. Grazie per il vostro sostegno!
Pubblicità
