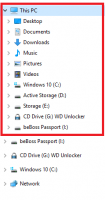Come abilitare i suggerimenti chiave di accesso per il menu contestuale in Esplora file
Due recenti versioni di Insider, Windows 11 Build 25314 (canarie) E Build 23403 (Sviluppatore), porta i tasti di accesso al menu di scelta rapida in Esplora file. Quando viene aperto dalla tastiera, il menu visualizzerà le scorciatoie da tastiera che puoi premere per attivare questa o quell'azione. Questa funzionalità viene implementata gradualmente, quindi potrebbe essere necessario del tempo prima che tu la veda sul tuo PC. Ma puoi accelerare questo processo e abilitarlo subito.

Tasti di accesso nel menu contestuale di Esplora file
Come qualsiasi altra funzione nascosta, puoi abilitarla con l'aiuto di ViveTool. L'app ViveTool è un software open source gratuito che gestisce Windows Component Store che può cambiare lo stato delle funzionalità. Microsoft include spesso funzionalità incompiute nelle build di Insider che è possibile attivare e provare.
Per altre funzionalità, Microsoft esegue test tra gruppi selezionati di addetti ai lavori per raccogliere feedback e conoscere possibili bug e problemi di usabilità. Ecco perché l'azienda utilizza implementazioni graduali prima di renderle disponibili a un vasto pubblico. Quindi, anche se esegui le build Dev o Canary più recenti, potresti non vedere tutte le funzionalità annunciate sul tuo dispositivo.
Questo è esattamente il caso delle chiavi di accesso nei menu contestuali di Esplora file. Ecco come abilitarli.
Abilita i tasti di accesso in Esplora file per il menu contestuale
- Scarica ViveTool da Git Hub.
- Estrarre l'archivio ZIP scaricato nel file c:\vivetool cartella per un comodo accesso all'app.
- Fare clic con il pulsante destro del mouse su Inizio pulsante con il logo di Windows nella barra delle applicazioni e selezionare Terminale (amministratore).
- Infine, digita il seguente comando per abilitare la funzione delle chiavi di accesso:
c:\vivetool\vivetool /enable /id: 39696859. - Ora riavvia Windows 11 per applicare la modifica.
Hai fatto! La funzione è ora abilitata.
Come vedere i suggerimenti chiave di accesso
Per visualizzare i suggerimenti chiave, procedere come segue.
- Apri Esplora file e seleziona un file, una cartella o un'unità.
- Sulla tastiera, premi il tasto menu dedicato. Di solito si trova tra l'estrema destra Alt E Ctrl chiavi.
- Una volta aperto il menu contestuale, premi un tasto qualsiasi per far apparire i suggerimenti.
Fatto!
Appunti:
#1 La pressione di un tasto lettera è richiesta nelle build pre-release menzionate. A causa di un bug, non vengono visualizzati automaticamente. Questo verrà risolto nelle prossime build.
#2 I tasti compaiono solo quando si apre il menu utilizzando il tasto dedicato sulla tastiera. Non verranno visualizzati se fai clic con il pulsante destro del mouse su un file. Forse anche questo verrà risolto.
H/t a @PhantomOfEarth
Se ti è piaciuto questo articolo, condividilo utilizzando i pulsanti qui sotto. Non ci vorrà molto da te, ma ci aiuterà a crescere. Grazie per il vostro sostegno!