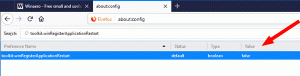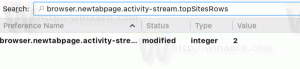Come ripristinare Windows 11
Questo post ti mostrerà come ripristinare Windows 11. Il ripristino di un PC Windows 11 potrebbe aiutarti a correggere fastidiosi errori o problemi che altrimenti si rifiutano di andare. Le versioni moderne di Windows 11 (e Windows 10) non richiedono un'installazione pulita.
Annuncio
Se sei pronto per ripristinare Windows 11 utilizzando una delle funzionalità disponibili, ecco come farlo.

Nota: eseguire il backup dei dati importanti prima di ripristinare Windows 11. Sebbene sia possibile ripristinare il sistema operativo senza perdere dati, si consiglia di creare un backup per la massima tranquillità. Ricorda che perderai tutte le tue app indipendentemente da come hai ripristinato il sistema.
Ripristina Windows 11 senza perdere file
- premere Vincita + io per aprire le Impostazioni di Windows in Windows 11.
- sul principale Sistema scheda, fare clic su aggiornamento Windows.

- Scorri verso il basso e seleziona Opzioni avanzate.

- Clic Recupero.

- Clic Ripristina PC.

- Ora devi scegliere come ripristinare un PC Windows 11. Puoi conservare tutti i tuoi file o rimuoverli. Come promemoria, Windows elimina tutte le tue app durante il ripristino in entrambi i casi. Clic Conserva i miei file.

- Ora seleziona come reinstallare Windows. Selezionare Download cloud per ottenere nuovi file di installazione per un'installazione pulita. Tieni presente che questa opzione finirà per scaricare sul tuo PC fino a 4 GB di file.

- Puoi anche selezionare Reinstallazione locale. Non è consigliabile utilizzare quest'ultimo se si tenta di ripristinare Windows 11 per correggere bug e problemi.
- Ora, rivedi le preferenze selezionate e fai clic su Prossimo.

- Infine, rilassati e attendi che il sistema ripristini il PC. Il processo richiederà del tempo, a seconda della potenza del tuo computer. Ricordati di tenerlo collegato per evitare potenziali danni o perdita di dati.
- Dopo che il PC si è riavviato più volte, segui le istruzioni sullo schermo per configurare Windows 11 come nuovo sistema.
Ripristina il sistema operativo e cancella l'unità
Reimpostare Windows 11 e cancellare tutti i dati è necessario se vuoi vendere il tuo PC o darlo a un altro utente. Il processo è quasi identico al precedente, con poche eccezioni.
- Segui i passaggi 1-6 della sezione precedente dell'articolo.
- Sul Scegliere un'opzione schermo, fare clic su Rimuovi tutto, quindi fare clic su Prossimo.

- Seleziona come reinstallare Windows (download cloud o ripristinare utilizzando l'installazione corrente).
- Rivedere le impostazioni nella schermata successiva. Importante: Se vuoi assicurarti che nessuno possa ripristinare i tuoi file dopo aver venduto o consegnato il tuo computer, fai clic su Cambia impostazioni.
- Accendi il Dati puliti opzione. Obbligherà Windows a eseguire una formattazione profonda per impedire il ripristino dei dati. Come effetto collaterale, il ripristino di Windows 11 richiederà molto più tempo rispetto a un normale ripristino.

- Clic Confermare.
- Fai la revisione finale e premi Ripristina.

- Attendi che Windows completi il processo.

Come ripristinare il sistema operativo se non si avvia
Potresti anche voler ripristinare Windows 11 se il tuo computer non può avviarsi.
Per ripristinare Windows 11 se non si avvia, procedi come segue.
- Avvia in Ripristino di Windows (premere Spostare + F8 durante l'avvio).
- Clic Risoluzione dei problemi.

- Clic Ripristina questo PC.

- Il resto dei passaggi è identico alle due parti precedenti dell'istruzione. Puoi conservare i tuoi file o rimuovere tutto e utilizzare download cloud per reinstallare Windows o utilizzare a copia locale. Se Windows 11 non può essere avviato, ti consigliamo di utilizzare il Download cloud opzione.
- Attendi il ripristino di Windows 11, quindi segui le istruzioni sullo schermo.

Ed è così che ripristini Windows 11. Ricorda che puoi sempre scegliere un percorso alternativo e installazione pulita di Windows 11 utilizzando un'unità USB e lo strumento di creazione multimediale.