Come abilitare i nuovi layout di snap in Windows 11 build 25300
Come forse avrai già appreso dal costruire il registro delle modifiche, Windows 11 build 25300 include una serie di implementazioni sperimentali del layout snap. Potresti o meno averne uno pronto all'uso, ma c'è anche un'alta probabilità che non vedrai il cambiamento. Microsoft lo ha reso disponibile a un piccolo gruppo selezionato di Insider. Fortunatamente, puoi abilitarli manualmente e passare da uno all'altro.
Pubblicità
Ecco alcuni dettagli in più su questi nuovi layout di snap. In Windows 11 build 25300, esistono diversi trattamenti per layout di scatto. Microsoft cerca di migliorare l'accessibilità e la disponibilità della gestione delle finestre. Alcune delle varianti hanno un timeout inferiore per richiamare il flyout Snap per il pulsante Ingrandisci. Un'altra variante mostra l'icona dell'app della finestra in cui stai lavorando, oltre a una riga di testo che descrive la funzione Snap.
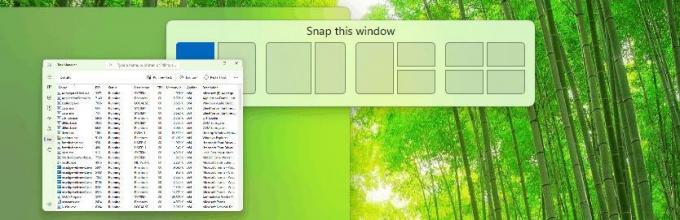
Ecco come attivare la nuova funzionalità nella build 25300. Come con qualsiasi funzionalità nascoste nelle build Insider, è necessario utilizzare l'app ViveTool.
Abilita i nuovi layout di snap in Windows 11
- Scarica ViveTool dal suo sito ufficiale Pagina GitHub.
- Estrai i suoi file dall'archivio ZIP nel file c:\vivetool cartella.
- Premere Vincita + X sulla tastiera e selezionare Terminale (amministratore).
- Digitare uno dei seguenti comandi e premere accedere.
-
c:\vivetool\vivetool /enable /id: 40851068- aggiunge semplicemente un titolo che dice "Snap this window".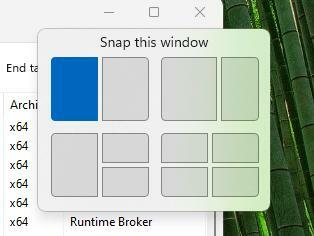
-
c:\vivetool\vivetool /enable /id: 40851068 /variant: 1- non aggiunge il titolo, ma riduce il timeout per mostrare il modello di layout Snap. -
c:\vivetool\vivetool /abilita /id: 40851068 /variante: 2- aggiunge il titolo e l'icona dell'app "Snap this window" nella posizione del layout di snap.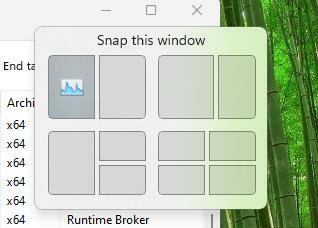
-
c:\vivetool\vivetool /abilita /id: 40851068 /variante: 3- combina la variante 1 e 2. Mostra il titolo e l'icona della finestra dell'app e si apre più velocemente al passaggio del mouse.
-
- Riavvia Windows 11 per applicare la modifica.
Hai fatto!
Per annullare la modifica, sostituisci /enable con /disable nel primo comando ed eseguilo in un file Terminale Windows elevato:
c:\vivetool\vivetool /disable /id: 40851068
Dopo aver riavviato Windows 11, i nuovi layout di snap verranno disabilitati.
Grazie a Fantasma Della Terra per aver condiviso le loro scoperte.
Se ti è piaciuto questo articolo, condividilo utilizzando i pulsanti qui sotto. Non ci vorrà molto da te, ma ci aiuterà a crescere. Grazie per il vostro sostegno!
Pubblicità

