Windows 11: abilita le pagine delle impostazioni "Avvio" e "Torna alla build precedente" aggiornate
Microsoft continua a perfezionare l'app Impostazioni posta in arrivo aggiungendo finestre di dialogo più coerenti. L'app sta ottenendo un aspetto più solido dello stile Fluent Design. La build 25247 di Windows 11 più recente rilasciata al canale Dev contiene due pagine aggiornate, Avvio e Vai alla build rilasciata in precedenza. Entrambi sono nascosti, ma puoi attivarli per sapere come appariranno nel prossimo futuro.
Pubblicità
La società sta lavorando per migliorare la pagina di avvio in Impostazioni in modo che gli utenti possano aprire rapidamente il percorso del file di un'applicazione Win32 aggiunta all'avvio. C'è un nuovo pulsante speciale sul bordo destro della sezione dell'app. In effetti, puoi fare clic sul nome dell'app per aprire il percorso del file eseguibile.
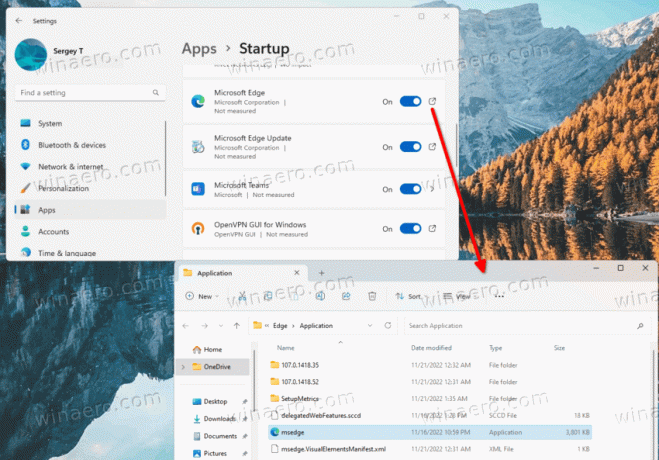
Per le app Store questo aprirà il file App installate pagina con i dettagli dell'app su cui hai fatto clic Avviare pagina.

Sebbene il Task Manager offra la stessa funzionalità da molto tempo, l'app Impostazioni può essere più utile. Mostra spesso dettagli extra sulle tue app di avvio.
Abilita la pagina di avvio aggiornata nelle Impostazioni di Windows 11
- Scarica l'utilità ViVeTool da questo link.
- Crea il c:\vivetool cartella e decomprimere l'archivio ZIP scaricato in quella cartella.
- Apri un prompt dei comandi come amministratore. Per questo, puoi premere Vincita + R nella finestra di dialogo Esegui, digitare
cmde premere Ctrl + Spostare +accedere.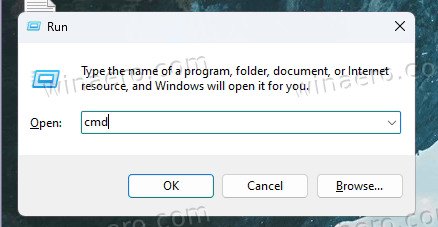
- Nella console, digita
c:\vivetool\vivetool /enable /id: 41075629e premere accedere.
- Riavvia il computer per applicare le modifiche dopo aver visualizzato il messaggio "Configurazione funzionalità impostata correttamente".
Fatto. Se vuoi disabilitare la pagina di avvio aggiornata, usa il comando:
c:\vivetool\vivetool /disable /id: 41075629
Inoltre, Windows 11 Insider Build 25247 include una finestra di dialogo "Torna a una build precedente" aggiornata, realizzata nello stile di Fluent Design. Attualmente, anche la modifica è disabilitata per impostazione predefinita. Ma puoi abilitarlo facilmente con ViveTool. Ecco come.
Abilita la pagina aggiornata "Torna alla build precedente" in Impostazioni
- Prima di tutto, scaricamento ViveTool e posiziona i suoi file nel file c:\vivetool cartella.
- Fare clic con il pulsante destro del mouse su Start e selezionare Terminale (amministratore) dal menù.

- Nel terminale sopraelevato, usa entrambi PowerShell O Prompt dei comandi tab per digitare ed eseguire i seguenti due comandi:
c:\vivetool\vivetool /enable /id: 41670003c:\vivetool\vivetool /enable /id: 36390579
- Una volta visualizzato il messaggio "Configurazione funzionalità impostata correttamente", riavviare Windows 11.
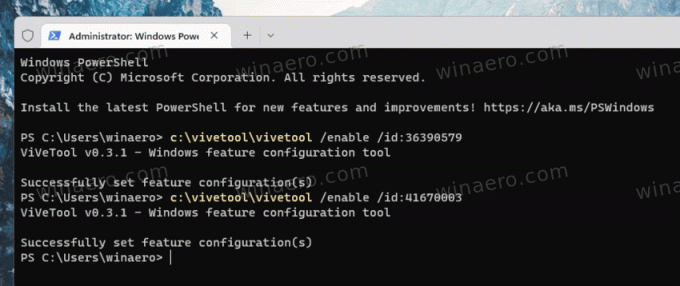
- Ora aperto Impostazioni (Vincita + IO), e vai a Windows Update> Opzioni avanzate> Ripristino> Torna indietro.
Ora avrai un nuovo stile per il rollback della pagina del sistema operativo.
Per confronto, quello vecchio si presenta così:
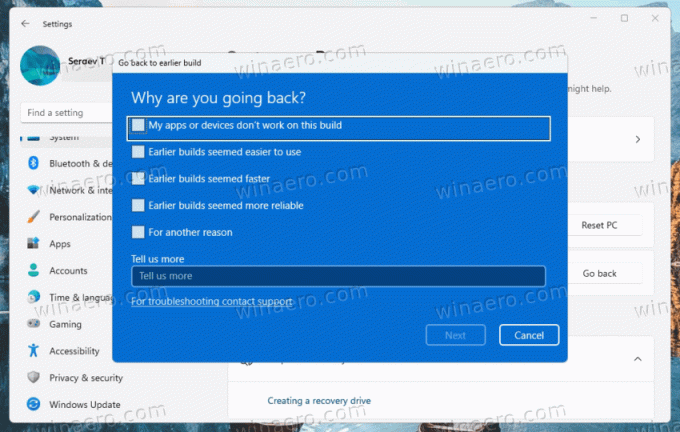
Il nuovo è il seguente:
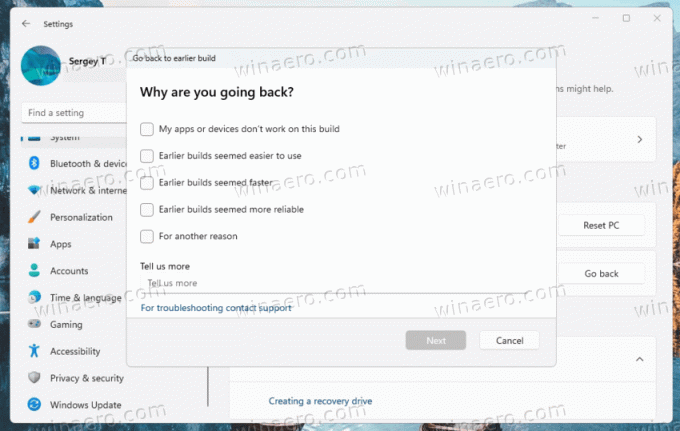
Per annullare la modifica, immetti i seguenti comandi, sempre come amministratore.
c:\vivetool\vivetool /disable /id: 41670003
c:\vivetool\vivetool /disable /id: 36390579
L'azienda non dovrebbe impiegare molto tempo per portare queste modifiche a un pubblico più ampio, quindi entro un paio di build entrambe le pagine dovrebbero essere abilitate per impostazione predefinita.
Fonte: #1, #2
Se ti è piaciuto questo articolo, condividilo utilizzando i pulsanti qui sotto. Non ci vorrà molto da te, ma ci aiuterà a crescere. Grazie per il vostro sostegno!
Pubblicità


