Windows 11 ora ti consente di installare automaticamente gli aggiornamenti in anteprima
Microsoft ha aggiunto una nuova opzione a Windows 11 che consente di installare automaticamente gli aggiornamenti in anteprima una volta visualizzati su Windows Update. L'opzione accelera notevolmente il processo di ricezione degli aggiornamenti, poiché gli aggiornamenti "Anteprima" vengono forniti come patch opzionali che è necessario installare manualmente.
Pubblicità
L'opzione è nascosta nell'app Impostazioni di Canary build 25314. Per provarlo, devi abilitarlo con ViVeTool. In realtà, esiste dalla build 25309, ma richiede l'installazione del pacchetto stack di aggiornamento versione 1101.2303.8011.0. In Windows Component Store, viene indicato come 'ContinuousInnovationOptin'.
L'opzione gestisce la modalità di ricezione degli aggiornamenti mensili C e D. Microsoft li rilascia rispettivamente nella terza e quarta settimana del mese. D è per l'ultima versione di Windows 11 e Windows 10, C è principalmente per le versioni precedenti di Windows.
Se abilitato, fa in modo che il tuo PC scarichi automaticamente gli aggiornamenti C e D e li installi. Funziona se non ci sono blocchi di aggiornamento per il tuo dispositivo. In questo modo, puoi velocizzare l'accesso alle funzionalità più recenti che Microsoft fornisce ora come "Aggiornamenti del momento".
Esistono due metodi per abilitare l'arrivo rapido degli aggiornamenti per il tuo PC. Puoi abilitare l'opzione GUI o attivarla tramite una modifica del registro. La funzione è disponibile dalla build 25309. Per trovare rapidamente quale build hai installato, premi Vincita + R, tipo winvere vedere le informazioni in Informazioni su Windows dialogo. In entrambi i casi è necessario ViVeTool. Rivediamo entrambi i metodi.
Come abilitare l'installazione automatica degli aggiornamenti C e D in Windows 11
- Scarica ViVeTool da questo collegamento GitHubed estrai il file ZIP scaricato in c:\vivetool cartella.
- Fare clic con il pulsante destro del mouse su Inizio pulsante con il logo di Windows nella barra delle applicazioni e selezionare Terminale (Admin) dal menu.
- In Terminale, digitare
c:\vivetool\vivetool /enable /id: 43132439e premere accedere.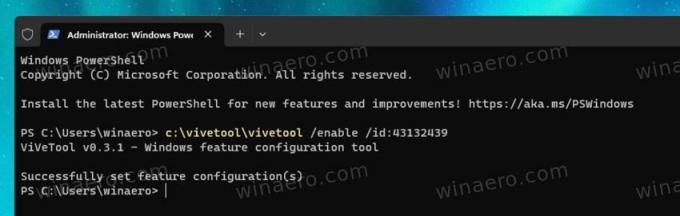
- Riavvia Windows 11.
- Apri Impostazioni (Vincita + IO), e fare clic su aggiornamento Windows sezione a sinistra. A destra, abilita il nuovo Ricevi gli ultimi aggiornamenti non appena sono pronti per il tuo PC opzione di commutazione.

Hai fatto!
È facile ripristinare le impostazioni predefinite e nascondere l'opzione con il comando Annulla: c:\vivetool\vivetool /disable /id: 43132439.
Ora, esaminiamo il metodo alternativo.
Attiva la ricezione rapida degli aggiornamenti nel Registro di sistema
Nota: questo metodo funziona nella build 25309 o successiva. Inoltre, richiede la versione Update Stack Package 1101.2303.8011.0.
Eseguire le seguenti operazioni.
- Prima di tutto, esegui il
c:\vivetool\vivetool /enable /id: 43132439comando come Amministratore e riavvia Windows 11. Questa parte è simile al metodo sopra esaminato. - Ora apri l'editor del Registro di sistema (Vincita + R > tipo regedit nella casella Esegui> premere accedere).
- Passare alla seguente chiave: HKEY_LOCAL_MACHINE\SOFTWARE\Microsoft\WindowsUpdate\UX\Settings. Se una qualsiasi delle parti del percorso risulta mancante nel Registro di sistema, creare le sottochiavi mancanti.
- Fare clic con il pulsante destro del mouse su Impostazioni chiave a sinistra e selezionare Nuovo > Valore Dword (32 bit).. Nominalo IsContinuousInnovationOptedIn e impostalo su 1.

- Riavvia Windows 11 ancora una volta.
Hai fatto!
Per annullare la modifica, rimuovere il file IsContinuousInnovationOptedIn value dal registro ed eseguire questo comando come amministratore: c:\vivetool\vivetool /disable /id: 43132439. Devi riavviare Windows 11 per applicare le modifiche.
attraverso @XenoPanther E @PhantomOfEarth
Se ti è piaciuto questo articolo, condividilo utilizzando i pulsanti qui sotto. Non ci vorrà molto da te, ma ci aiuterà a crescere. Grazie per il vostro sostegno!
Pubblicità
