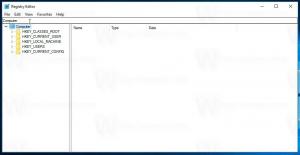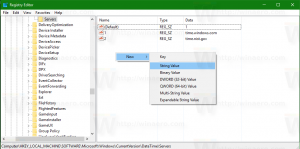Windows 11 sta ottenendo un nuovo Volume Mixer che espone le app audio
Microsoft sta lavorando a un nuovo riquadro a comparsa del volume per Windows 11 che consente di regolare direttamente il livello del volume del suono per ciascuna delle app individualmente. Ricorda la popolare app EarTrumpet, ma è integrata nella funzione Quick Access. È un work in progress, quindi non appare per impostazione predefinita. Ma puoi abilitarlo facilmente.
Pubblicità
Semplicemente non è conveniente. Il passo logico di Microsoft è avvicinare tali opzioni alla portata delle dita degli utenti. Quindi, presto sarai in grado di cambiare i cursori senza aprire Impostazioni. Facendo clic sull'icona dell'altoparlante nella barra delle applicazioni o premendo Vincita + UN accederai subito alle opzioni avanzate.

Oltre ai singoli cursori del volume, la nuova interfaccia utente include opzioni extra per modificare il dispositivo di output attivo, abilitare l'audio spaziale e modificare altre opzioni specifiche del dispositivo. Il cambio è disponibile a partire da Windows 11 Build 25281.
Puoi abilitare la nuova interfaccia utente di Volume Mixer con ViveTool. Tuttavia, tieni presente che abilitare le funzionalità pre-rilascio nascoste non è sempre una buona idea. Ciò può influire negativamente sulla stabilità del sistema operativo. Sei stato avvertito. Inoltre, forniamo sempre un comando di annullamento per ripristinare le modifiche.
Abilita il nuovo mixer del volume in Windows 11
- Scarica l'app gratuita ViveTool da GitHub,
- Posiziona i file dell'app nel file c:\vivetool cartella.
- Premere Vincita + X o fare clic con il pulsante destro del mouse su Inizio pulsante e selezionare Terminale (amministratore).
- Per abilitare il nuovo mixer del volume, digita il seguente comando in Terminale e premi accedere:
c:\vivetool\vivetool /enable /id: 42106010.
- Ora riavvia il tuo PC Windows 11.
Hai fatto! La funzione è ora attiva.
Ora, fai clic sull'icona dell'altoparlante.
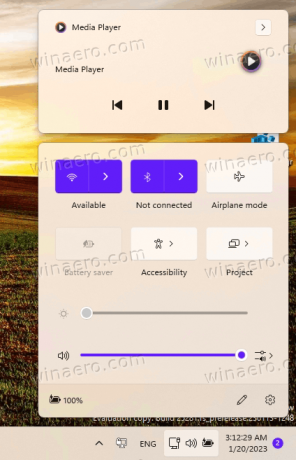
Per accedere alle nuove opzioni, fai clic sul pulsante più a destra accanto al cursore del volume. Voilà, puoi regolare il volume del suono per app.

È facile annullare le modifiche eseguendo il comando Annulla. Sostituire /enable con /disable ed emetterlo, ad es.
c:\vivetool\vivetool /disable /id: 42106010
Non dimenticare di eseguirlo nel terminale aperto come amministratore. Tornerai alla versione precedente del mixer, che ha solo poche opzioni senza cursori aggiuntivi:

Grazie a Raffaele Rivera per aver condiviso le loro scoperte.
Se ti è piaciuto questo articolo, condividilo utilizzando i pulsanti qui sotto. Non ci vorrà molto da te, ma ci aiuterà a crescere. Grazie per il vostro sostegno!
Pubblicità