Funzionalità nascoste che puoi abilitare in Windows 11 Build 25309
Come molte altre versioni del canale Dev, Windows 11 Build 25309 include diverse funzionalità che puoi abilitare. Alcuni di essi Microsoft vengono implementati gradualmente, quindi puoi forzarli ad abilitarli senza attendere. Altri sono in lavorazione e non sono stati annunciati. Rivediamoli nel dettaglio.
Pubblicità
Per abilitare le funzionalità, tradizionalmente è necessario ViVeTool. Se non hai questa app open source gratuita sul tuo computer, è il momento giusto per scaricarla subito.
Funzionalità nascoste in Windows 11 Build 25309
Prerequisiti
- Passare a quanto segue Pagina GitHube scarica la versione più recente ViVeTool.
- Estrai l'archivio ZIP con il suo file nel file c:\vivetool cartella.
- Ora, fai clic con il pulsante destro del mouse su Inizio pulsante nella barra delle applicazioni, quello con il logo di Windows, e selezionare Terminale (amministratore) dal menù.
- Assicurati che Terminal sia aperto al file PowerShell O Prompt dei comandi scheda.
È abbastanza buono per procedere. Devi inserire i comandi per le funzionalità esaminate di seguito nel Terminale elevato che hai appena aperto.
Inoltre, per annullare le modifiche, sostituisci /enable con /disable in ciascuno dei comandi, eseguire il comando modificato e riavviare il sistema operativo.
Nuovo mixer di volume
L'annuncio ufficiale di Windows 11 Build 25309 rivela finalmente il nuovo mixer del volume che consente di cambiare facilmente il dispositivo di output e modificare il livello del suono per le singole app. Ha anche un tasto di scelta rapida dedicato, Ctrl + Vincita + v per aprirlo.
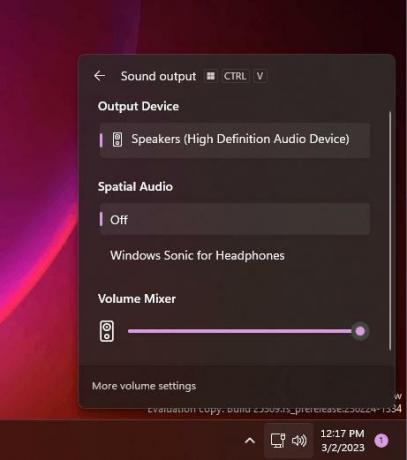
In realtà, lo esiste come caratteristica nascosta nel canale Dev da allora Windows 11 Build 25281, ma Microsoft lo ha annunciato ufficialmente solo oggi. Inoltre, l'azienda lo sta implementando gradualmente, quindi c'è una grande possibilità che tu non lo abbia.
Per attivare il nuovo Volume Mixer, esegui il seguente comando nel Terminale:
c:\vivetool\vivetool /enable /id: 42106010
Dopo aver riavviato Windows 11 avrai il nuovo mixer.
Puoi disabilitarlo in qualsiasi momento se il comando opposto:
c:\vivetool\vivetool /disable /id: 42106010
Nuovo Esplora file
Come forse ricorderete, Microsoft sta lavorando su a nuovo Esplora file basato su Windows App SDK/WinUI 3. In Windows 11 Build 25309 ora è più semplice abilitarlo, poiché non richiede più modifiche al registro. Inoltre, è più stabile in uso.

Dal punto di vista delle funzionalità, non differisce molto dall'app File Explorer predefinita e ha lo stesso aspetto. Tutti i cambiamenti sono sotto il cofano.
Per abilitarlo, esegui questi comandi, uno per uno.
c:\vivetool\vivetool /enable /id: 40729001c:\vivetool\vivetool /enable /id: 40731912c:\vivetool\vivetool /enable /id: 41969252c:\vivetool\vivetool /enable /id: 42922424
Riavvia il sistema operativo per accedere al nuovo File Explorer. Vedrai una nuova icona Pizza nella sua barra degli strumenti che indica che hai abilitato la nuova app.
Galleria Esplora file
Microsoft continua a migliorare il built-in Funzione Galleria di Esplora file. Sembra un po' più rifinito nella build 25309.
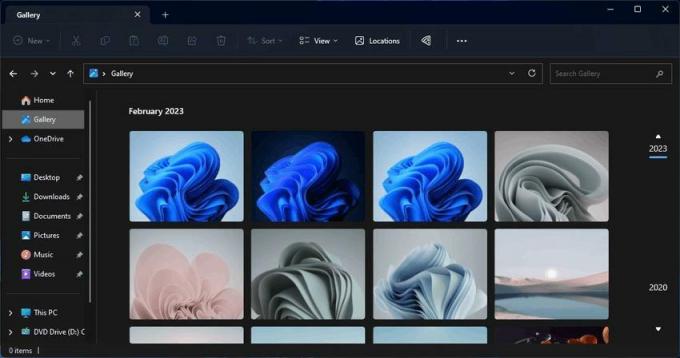
Se non disponi della voce Galleria dopo aver abilitato il nuovo Esplora file, esegui anche questo comando:
C:\vivetool\vivetool /enable /id: 41040327
Distintivi e azioni del menu Start
Potresti ricordare che Microsoft sta lavorando Distintivi del menu di avvio e azioni dirette per l'icona del profilo utente. Le nuove funzionalità dovrebbero attirare l'attenzione dell'utente e ricordargli di completare attività importanti come configurare il backup, OneDrive e così via.
Con la build 25309, Microsoft continua a testare nuove varianti dei badge del menu Start. Sono tutti in test A/B, ma puoi abilitarli con i seguenti comandi.
c:\vivetool\vivetool /enable /id: 36435151 /variant: 1 /variantpayloadkind: 1 /variantpayload: 737c:\vivetool\vivetool /enable /id: 36435151 /variant: 1 /variantpayloadkind: 1 /variantpayload: 993c:\vivetool\vivetool /enable /id: 36435151 /variant: 1 /variantpayloadkind: 1 /variantpayload: 1121
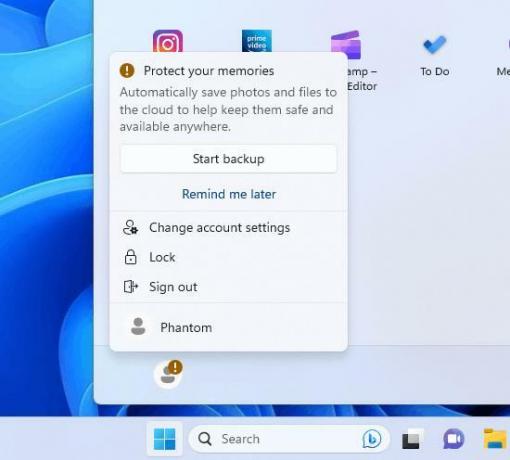
Consigli del menu Start per mostrare suggerimenti, scorciatoie, nuove app e altro ancora
A differenza della precedente aggiunta al menu Start, questa non è stata annunciata e non verrà distribuita a nessuno. C'è una nuova opzione per il menu Start per mostrare consigli extra che appare come segue.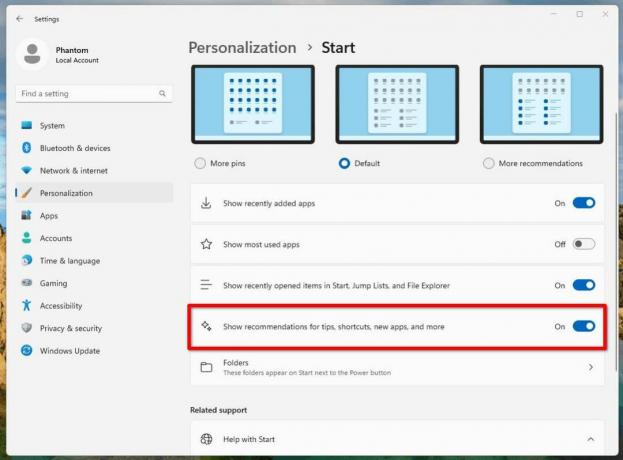
Puoi abilitarlo eseguendo questo comando ViVeTool: c:\vivetool\vivetool /enable /id: 42916428.
Gestione automatica del colore
La gestione automatica del colore è una gestione del colore a livello di sistema con accelerazione hardware su determinati display SDR qualificati e con provisioning speciale. Sull'hardware supportato, ACM può ora essere abilitato con una nuova opzione nell'app Impostazioni. Ti consentirà di avere tutti i colori su tutte le app di Windows, indipendentemente dal fatto che siano o meno con gestione del colore, visualizzati in modo accurato e coerente su ogni display supportato.

Per attivare ACM, vai a Impostazioni > Display > Avanzate display, selezionare il display corretto e accendere Gestisci automaticamente il colore per le app. Tuttavia, potresti non vedere la nuova opzione lì, poiché Microsoft la sta implementando gradualmente. Per accedervi subito, esegui il seguente comando ViVeTool:
c:\vivetool\vivetool /enable /id: 36371531
Non dimenticare di riavviare il sistema operativo per applicare la modifica.
Il comando Annulla è c:\vivetool\vivetool /disable /id: 36371531.
Nuovo Mostra l'opzione della tastiera touch
L'opzione che definisce quando mostrare la tastiera touch può essere abilitata nell'app Impostazioni. Se non lo vedi dopo l'aggiornamento alla nuova build, un singolo comando ViVeTool lo sbloccherà per te.
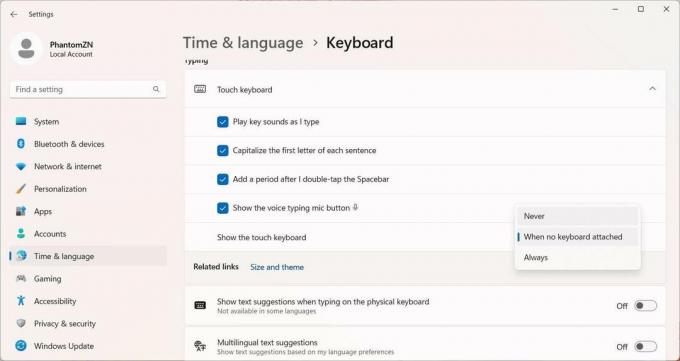
Per abilitare il nuovo nuovo Mostra la tastiera touch opzione, esegui questa riga:
c:\vivetool\vivetool /enable /id: 37007953
Una volta riavviato il sistema operativo, troverai la nuova opzione sotto Impostazioni > Ora e lingua > Digitazione > Tastiera touch.
Posizione predefinita dell'icona Spotlight sul desktop
Sebbene Microsoft non abbia menzionato questo cambiamento, la società sta sperimentando la posizione predefinita dell'icona Spotlight sul desktop. Appare in basso a destra, in basso al centro, in basso a sinistra, ecc. per diversi utenti.
Con l'aiuto di ViVeTool puoi provare tutte queste impostazioni predefinite. I comandi sono i seguenti.
-
c:\vivetool\vivetool /enable /id: 41861575
-
c:\vivetool\vivetool /abilita /id: 41861575 /variante: 2
-
c:\vivetool\vivetool /abilita /id: 41861575 /variante: 3
Possibilità di creare volumi per sviluppatori ReFS
Un'altra funzionalità nascosta che puoi abilitare è la possibilità di creare volumi per sviluppatori ReFS. È stato introdotto per la prima volta in costruire 25290. Proprio per questa funzione, non è necessario riavviare il sistema operativo dopo averlo attivato con ViVeTool. Grazie a @XenoPanther per il chiarimento.
Corri il c:\vivetool\vivetool /enable /id: 40347509 comando, riavvia il sistema operativo e tuffati in PowerShell o nel prompt dei comandi.
Sarai in grado di trasformare una partizione nel volume di sviluppo ReFS con il seguente comando:
formato
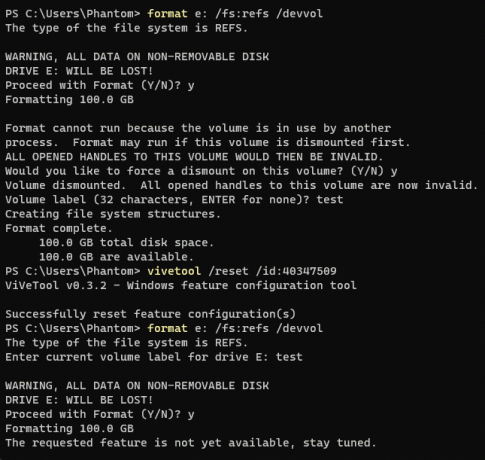
Pulsante Aggiungi dispositivo Bluetooth nascosto per i dispositivi che non supportano il Bluetooth
Microsoft sta anche testando una modifica delle impostazioni per i dispositivi che non hanno un modulo Bluetooth installato. Se il sistema operativo non è in grado di rilevare l'hardware richiesto, nasconde il pulsante "Aggiungi dispositivo" nella pagina Bluetooth in Impostazioni.
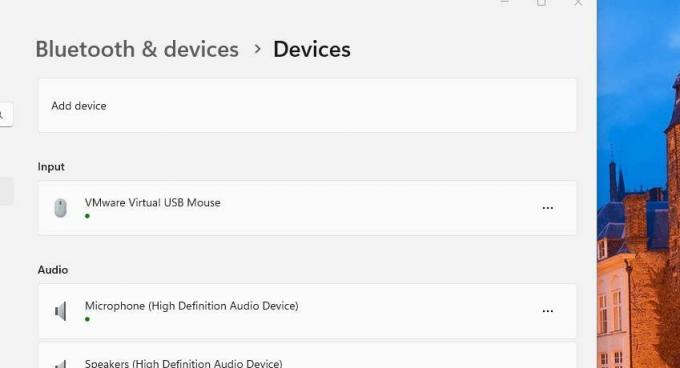
Questo è un lavoro in corso, quindi per impostazione predefinita il nuovo comportamento è disabilitato. Il seguente comando lo attiva:
c:\vivetool\vivetool /enable /id: 41734715
Grazie a @PhantomOfEarth per tutto.
Se ti è piaciuto questo articolo, condividilo utilizzando i pulsanti qui sotto. Non ci vorrà molto da te, ma ci aiuterà a crescere. Grazie per il vostro sostegno!
Pubblicità

