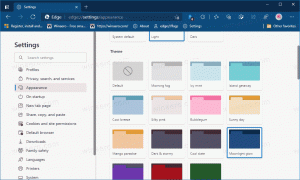Crea un punto di ripristino in Windows 10 con un clic
Se utilizzi la funzione Ripristino configurazione di sistema in Windows 10 per ripristinare il sistema operativo all'ultimo punto stabile noto quando funzionava correttamente, potresti essere interessato ad avere la possibilità di creare rapidamente un punto di ripristino con un clic. Questo può essere fatto creando un collegamento a un comando che crea il punto di ripristino. Nelle moderne versioni di Windows, è particolarmente utile perché Ripristino configurazione di sistema è stato ridimensionato per creare punti di ripristino molto meno frequentemente, anche a partire da una volta alla settimana!
Annuncio
Prima di iniziare, assicurati di avere Ripristino configurazione di sistema abilitato.
Per creare un punto di ripristino in Windows 10 con un clic, devi fare quanto segue:
- Fare clic con il tasto destro sul desktop e selezionare il comando "Nuovo -> Collegamento" dal menu contestuale.
- Nella destinazione del collegamento, digita o copia e incolla il seguente testo:
cmd.exe /k "Wmic.exe /Namespace:\\root\default Path SystemRestore Call CreateRestorePoint "%DATE%", 100, 7"

- Assegna a questa scorciatoia il nome e l'icona desiderati.
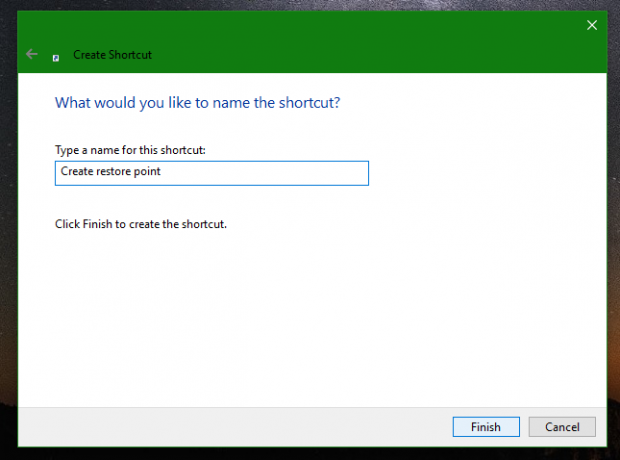 Suggerimento: un'icona appropriata si trova nel seguente file:
Suggerimento: un'icona appropriata si trova nel seguente file:C:\Windows\System32\rstrui.exe
Puoi usarlo:
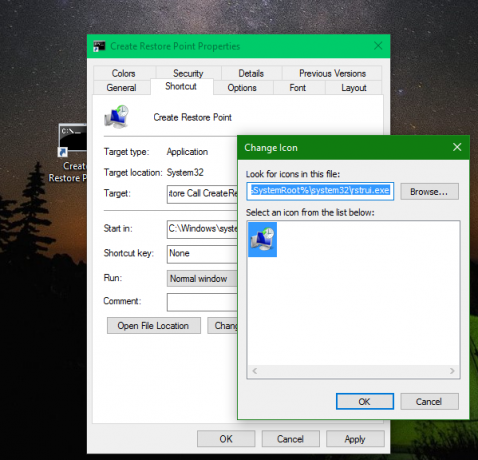
- Ora apri le proprietà del collegamento facendo clic con il pulsante destro del mouse e fai clic su Avanzate... pulsante nella scheda Collegamento delle sue Proprietà. Seleziona l'opzione per eseguire come amministratore nelle proprietà del collegamento -> Avanzate e fai clic su OK ovunque per salvare le impostazioni:
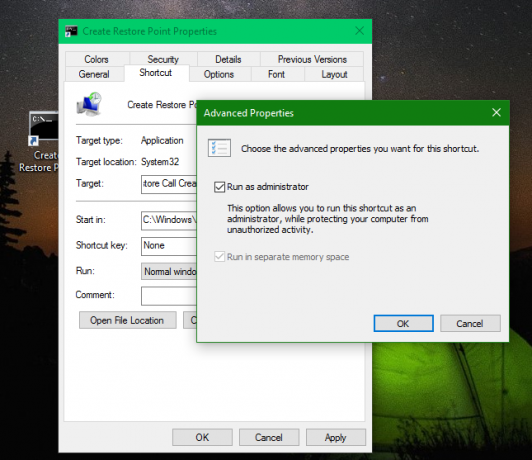
Ora, tutto ciò che devi fare è eseguire questo collegamento per creare il punto di ripristino. Il risultato sarà il seguente:
La riga "Esecuzione del metodo riuscita". indica che è tutto a posto. Puoi utilizzare il comando WMIC menzionato anche nei file batch:
Wmic.exe /Namespace:\\root\default Path SystemRestore Call CreateRestorePoint "%DATE%", 100, 7
Ricorda solo di eseguirlo da un prompt dei comandi con privilegi elevati.
Questo è tutto.