Come abilitare il Visualizzatore eventi veloce simile a XP in Windows 8
NT6, la cui era è iniziata con Windows Vista, ha introdotto un nuovo Visualizzatore eventi con blackjack e prostitute filtri e categorie. Sebbene siano abbastanza utili e ti consentano di individuare facilmente qualsiasi evento/errore di sistema, il Visualizzatore eventi è MOLTO lento. Quelli di noi che hanno utilizzato Windows XP/2000 ricordano ancora quanto fosse veloce e compatto il Visualizzatore eventi in Windows XP. Può comunque essere utile se desideri vedere rapidamente solo gli ultimi eventi accaduti sul tuo sistema. Windows Vista, 7 e Windows 8 contengono ancora la vecchia applicazione Visualizzatore eventi, ma non è abilitata per impostazione predefinita. Oggi ho intenzione di condividere con voi come abilitarlo.
Annuncio
Il classico Visualizzatore eventi è implementato come oggetto ActiveX nel file c:\windows\system32\els.dll. Se lo registri, otterrai uno snap-in Visualizzatore eventi per Microsoft Management Console (MMC). Segui le istruzioni di seguito per sapere come può essere fatto.
- Apri un prompt dei comandi con privilegi elevati (premi il tasto Win+X sulla tastiera e scegli l'opzione "Prompt dei comandi (amministratore)").
- Digita il seguente comando
regsvr32 els.dll
Riceverai il messaggio "DllRegisterServer in els.dll riuscito". Fare clic sul pulsante "OK" per chiuderlo.
- Torna alla finestra di comando e digita mmc, quindi premi Invio. Verrà aperta l'applicazione Microsoft Management Console. Seleziona il File - Aggiungi/Rimuovi snap-in voce di menu o premere Ctrl+M tasti sulla tastiera.
Selezionare Visualizzatore eventi classico dall'elenco a sinistra e fare clic sul pulsante "Aggiungi". Nella finestra di dialogo "Seleziona computer", basta premere il pulsante "Fine".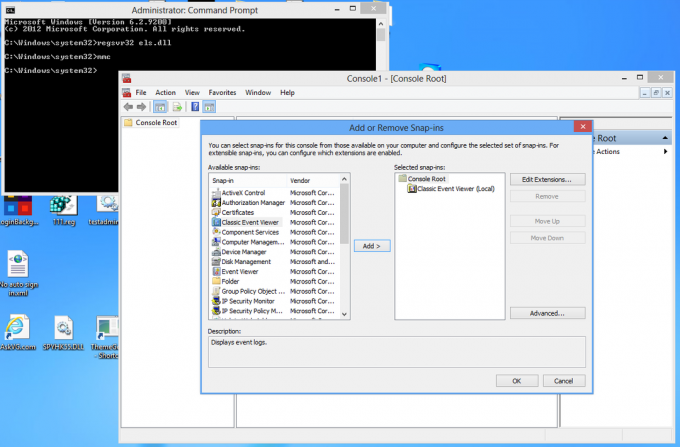 Fare clic su "OK" nella finestra di dialogo "Aggiungi o rimuovi snap-in".
Fare clic su "OK" nella finestra di dialogo "Aggiungi o rimuovi snap-in". - Esegui la voce di menu "File - Opzioni...". Qui puoi cambiare il titolo e l'icona della console prima di salvarla in un file. Ti consiglio di cambiare la modalità della console in "modalità utente - accesso completo" e selezionare "Non salvare modifiche a questa console", altrimenti ti infastidirà con la conferma "Salva modifiche" ogni volta che usi esso.
 Fare clic su "OK" per chiudere questa finestra.
Fare clic su "OK" per chiudere questa finestra. - Seleziona la voce di menu "File - Salva" e assegnagli un nome di file qualsiasi (ad es. CEventVwr.msc) e salvalo in una posizione come C:\Windows o C:\Windows\system32. Puoi anche salvarlo ovunque sul desktop, ma il salvataggio nella directory sopra ti consentirà di eseguirlo rapidamente digitando il nome dalla finestra di dialogo Esegui e non dovrai nemmeno inserire il percorso completo ogni volta che lo fai usalo. Oppure puoi usare il file che ho creato io stesso per Windows 8. Il link per il download è sotto.
Scarica il Visualizzatore eventi classico per Windows 8
Questo è tutto. Ti piace il nuovo visualizzatore di eventi o preferisci quello vecchio? Condividi con noi la tua opinione commentando.
