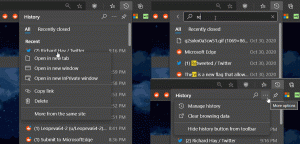Come abilitare le nuove opzioni di ricerca sulla barra delle applicazioni in Windows 11 Build 25158
Ecco i passaggi che devi eseguire per ottenere la nuova ricerca nella barra delle applicazioni su Windows 11 Build 25158. Nonostante offra questa build al canale Dev (che dovrebbe avere funzionalità all'avanguardia), Microsoft estende la modifica a un set limitato di Insider. Risolviamo questo inconveniente.
Annuncio
Microsoft testa regolarmente varie idee con Dev Channel Insider. Sono dotati di funzionalità sperimentali disponibili per un piccolo gruppo di utenti e vengono visualizzati per un breve periodo di tempo. Dopo aver raccolto feedback, l'azienda rende disponibili tali funzionalità per più utenti o le nasconde per aggiungere alcuni miglioramenti. A volte Microsoft elimina completamente una funzionalità in modo che non ritorni mai più. In questo modo, l'azienda ha testato in passato la casella di ricerca desktop e il pannello Cortana mobile.
Windows 11 Build 25158 include una funzionalità sperimentale che modifica l'aspetto e il comportamento del controllo di ricerca nella barra delle applicazioni. Per alcuni utenti, appare come una piccola casella di testo che dice "Cerca". Per altri è una scatola un po' più grande che dice "Cerca nel web". Infine, per il terzo gruppo di utenti si tratta di un pulsante di ricerca aggiornato. Ma per la maggior parte degli utenti il pulsante di ricerca appare invariato.

Qui per me, come per molti di voi, non sono comparsi i nuovi pulsanti di ricerca. Quindi useremo la famosa app ViveTool per accedervi.
Abilita il nuovo pulsante di ricerca in Windows 11 Build 25158
- Naviga il tuo browser su questa pagina su GitHub e scarica la versione più recente di ViveTool.
- Estrailo nella cartella c:\vivetool.

- Premere Vincita + X e apri Terminale (amministratore) dal menu.

- Infine, digita uno dei seguenti comandi in una scheda PowerShell o Prompt dei comandi.
-
c:\vivetool\vivetool.exe /abilita /id: 39072097 /variante: 1- abilita la casella di ricerca con "Ricerca" testo.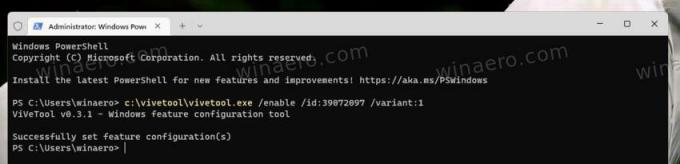
-
c:\vivetool\vivetool.exe /abilita /id: 39072097 /variante: 2- analogamente il comando abilita la casella di ricerca con il "Ricerca" parola.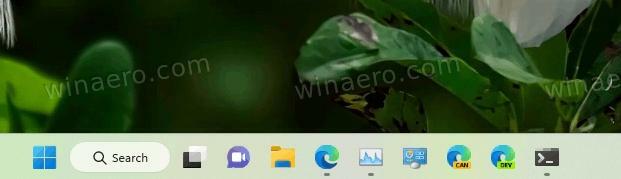
-
c:\vivetool\vivetool.exe /abilita /id: 39072097 /variante: 3- abilita un nuovo stile per il pulsante di ricerca con un'icona a forma di globo all'interno della lente d'ingrandimento.
-
c:\vivetool\vivetool.exe /abilita /id: 39072097 /variante: 4- il pulsante di ricerca apparirà come una combinazione di una piccola lente d'ingrandimento e un globo più grande.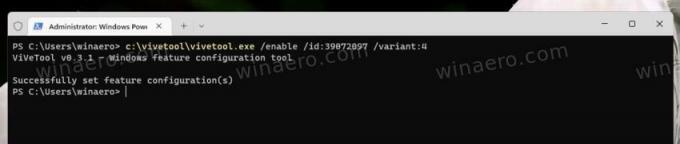

-
c:\vivetool\vivetool.exe /abilita /id: 39072097 /variante: 5- abilita la casella di ricerca con il "Cercare in rete" testo.
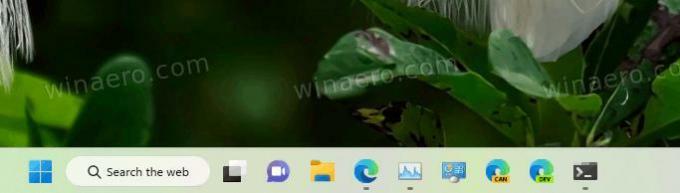
-
- Riavvia l'Explorer per applicare la modifica.
Hai fatto. Goditi la nuova esperienza di ricerca.
Se a un certo punto decidi di smettere di armeggiare con queste nuove opzioni di ricerca sperimentale, puoi ripristinare le impostazioni predefinite della barra delle applicazioni.
Disattiva le nuove opzioni di ricerca
- Fare clic con il pulsante destro del mouse sul pulsante Start.
- Seleziona Terminale (amministratore) dal menu.
- Nel prompt di Terminale, immettere ed eseguire il comando seguente:
c:\vivetool\vivetool.exe /disabilita /id: 39072097.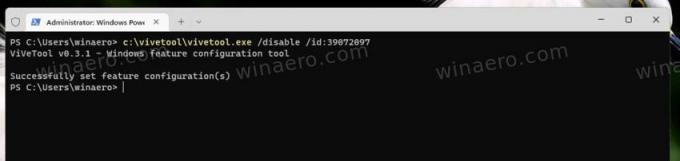
- Riavvia l'Explorer.
💡Suggerimento: se non ti piace riavviare Explorer da Task Manager o con qualsiasi altro metodo, puoi uscire dal tuo account utente e accedere nuovamente. Per questo, fai clic sull'icona dell'utente nel menu di avvio e seleziona disconnessione dal menu.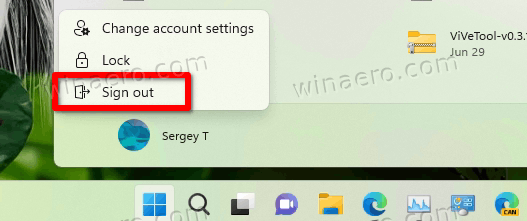
Questo è tutto.
Se ti è piaciuto questo articolo, condividilo utilizzando i pulsanti qui sotto. Non ci vorrà molto da te, ma ci aiuterà a crescere. Grazie per il vostro sostegno!