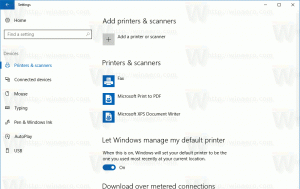Novità di Windows 11 versione 22H2, build 22621
Windows 11 versione 22H2 è il primo importante aggiornamento alla sua versione iniziale. Aggiunge molte nuove funzionalità, miglioramenti e miglioramenti. Mira a correggere alcuni dei fastidi ampiamente criticati dagli utenti della versione "gold" e ad estendere le capacità del sistema operativo.
Microsoft ha build confermata 22621 essere la versione RTM di Windows 11, versione 22H2. Troverai le modifiche apportate al menu Start, Esplora file, app di posta in arrivo tra cui Task Manager e Impostazioni e molto altro. Esaminiamoli nel dettaglio.
Novità di Windows 11, versione 22H2
Impostare
Simile a Windows 11 Home, l'edizione Pro ora richiede una connessione Internet durante l'installazione, oltre a un account Microsoft.
Esistono soluzioni alternative per entrambe le modifiche.
- Come installare Windows 11 con un account locale
- Come installare Windows 11 senza una connessione Internet
Ma questo potrebbe cambiare in qualsiasi momento se Microsoft lo decide.
Menu iniziale
Il menu Start in questa versione ha ricevuto un'enorme revisione. Prima di tutto, ora supporta le cartelle, quindi puoi farlo
combinare le icone in gruppi con nome. Funziona per l'area dell'icona bloccata.Un altro cambiamento è la possibilità di scegliere a layout diverso per il menu Start che può essere impostato su 2 righe di app bloccate e 8 file consigliati, 3 righe di app bloccate e 6 file consigliati o 4 righe di app bloccate e 2 file consigliati.
Inoltre, i pulsanti "Altro" e "Tutte le app" hanno un menu contestuale da cui è possibile aggiornare la sezione "Consigliati" e aprire le impostazioni del menu Start.
Infine, facendo clic con il pulsante destro del mouse sul pulsante Start ora ti mostrerà PowerShell anziché le voci di Terminale di Windows se hai disinstallato quest'ultimo.
Barra delle applicazioni
Forse la modifica più gradita e più attesa è la possibilità di trascinare i file sulle icone delle app in esecuzione nella barra delle applicazioni. Microsoft lo ha rimosso nella versione iniziale di Windows 11. Il sistema operativo viene fornito con una versione più recente della barra delle applicazioni, ereditata dall'attualeannullato Windows 10X. La nuova barra delle applicazioni mancava molto rispetto al suo predecessore, incluso il menu contestuale mancante e il trascinamento della selezione. Quindi, è solo Windows 11 versione 22H2 in cui è tornato il trascinamento della selezione.
Ciò ha anche reso possibile aggiungere app alla barra delle applicazioni trascinando i file exe su di essa.
Con la versione 22H2, Microsoft ha ridisegnato la maggior parte dei flyout, incluso il centro notifiche, l'icona a comparsa nella barra delle applicazioni, le azioni rapide e persino il riquadro di ricerca. Questi sono tutti ora dello stile Fluent Design e appaiono centrati rispetto ai loro pulsanti.
La barra delle applicazioni può opzionalmente visualizzare una previsione del tempo sul lato sinistro. Riceve aggiornamenti in tempo reale. Passando il cursore del mouse sul pulsante di previsione si aprirà il pannello dei widget.
La barra delle applicazioni ora indica chiaramente se hai una finestra condivisa su Teams o se un'app sta usando un microfono. Facendo clic sull'icona del microfono viene visualizzata una finestra di dialogo di conferma.
Lo stesso vale per la funzione Cast. Se trasmetti lo schermo a un altro dispositivo, vedrai un'icona speciale nella barra delle applicazioni.
L'area dell'icona nella barra delle applicazioni occupa un posto speciale in questo aggiornamento delle funzionalità. Infine puoi modificare il livello del volume del suono facendo scorrere la rotellina del mouse sull'icona dell'altoparlante. Lo slider sullo schermo è stato aggiornato con il Fluent Design.
Inoltre, il suo suggerimento ora mostrerà se il suono spaziale è abilitato o meno.
La durata stimata della batteria apparirà quando si passa il puntatore del mouse sull'icona della batteria.
Desktop
Viene fornito con Windows 11 versione 22H2 Windows Spotlight abilitato per lo sfondo del desktop. Quando è attivo, ti fornirà nuovi sfondi da Internet. Ma l'immagine predefinita nel desktop Windows Spotlight rimane "Windows Bloom", edizione leggera.
Inoltre, posizionerà anche un'icona sul desktop, su cui puoi fare clic con il pulsante destro del mouse e passare all'immagine successiva, saperne di più sull'attuale riflettore e alcune altre opzioni.
Puoi imparare a farlo rimuovi l'icona Spotlight sul desktop qui.
App
ClipChamp
Microsoft ha aggiunto ClipChamp al set di app preinstallate. È un editor video facile da usare con strumenti essenziali come timeline facile da usare, ritaglio e divisione. Inoltre, l'app consente di applicare transizioni ed effetti di testo animato, nonché strumenti per la cattura dello schermo e della webcam.
Famiglia Microsoft
Microsoft Family è una nuova app per la posta in arrivo su Windows 11 Home. Consente di gestire i controlli parentali in modo flessibile, inclusi elenchi di siti Web adatti ai bambini, limiti di tempo sullo schermo e così via.
Calibrazione HDR di Windows
Calibrazione HDR di Windows è stata aggiunta come app predefinita. È progettato per risolvere i problemi di colore e migliorare la coerenza dell'immagine sui display collegati al PC.
Pannello di controllo
Il classico Pannello di controllo l'app ha perso qualche opzione in più nel sapore della moderna app Impostazioni.
- Il "Visualizza lo stato e le attività della rete" il collegamento ora apre le Impostazioni alla pagina "Rete e Internet".
- Il "Visualizza dispositivi e stampanti" e "Aggiungi un dispositivo" le opzioni ora aprono il "Bluetooth e dispositivi" sezione delle Impostazioni.
- Lo stesso per il "Configurazione avanzata della stampante" che apre la pagina "Stampanti e scanner" di Impostazioni.
- "Disinstallare un programma" si riferisce a "App installate" Pagina delle impostazioni.
- "Visualizza gli aggiornamenti installati" si aprirà il "Disinstalla gli aggiornamenti" Pagina delle impostazioni.
- Le opzioni di rete Scoperta della rete, Condivisione di file e stampanti, e Condivisione di cartelle pubbliche sono configurabili solo in Impostazioni.
Esplora file
Esplora file è stato pesantemente rielaborato in questa versione. Prima di tutto, ora supporta le schede. Tuttavia, non è chiaro se Microsoft abiliterà le schede predefinite nella versione 22H2 o le attiveranno con un prossimo aggiornamento cumulativo. Al momento in cui scrivo, è ancora necessario attivare le schede manualmente.
Il percorso di avvio è ora chiamato Casa. Lì, il Accesso veloce nome viene ora utilizzato al posto di Cartelle frequenti.
Tra Accesso rapido e File recenti, che ora viene semplicemente chiamato Recente, c'è una nuova sezione "Preferiti". È possibile fare clic con il pulsante destro del mouse su un file in Explorer e aggiungerlo o ripristinarlospostalo dai preferiti tramite il menu contestuale.
Esplora file con i preferiti in Windows 11 22H2
Dispone inoltre di un nuovo riquadro di navigazione con tre sezioni. Quello in alto ospita Home e OneDrive, quello centrale elenca le cartelle bloccate e frequenti e quello più in basso è per icone classiche come Questo PC, Rete, ecc. L'espansione di questo PC mostrerà le unità e le partizioni locali.
Oltre ai file recenti e preferiti, anche la cartella "Home". mostra i file aggiunti su OneDrive/Office.com/Teams/SharePoint quando utilizzi un account Microsoft.
Un'altra modifica riguarda le anteprime delle cartelle. Se una cartella contiene immagini o altri media, avrà un'elegante miniatura di anteprima sull'icona della cartella per rivelarne il contenuto.
Anteprime delle cartelle di Esplora file
Un'altra modifica all'app Esplora file è un'integrazione ancora più stretta con OneDrive. Ora puoi vedere la quota e lo stato di sincronizzazione senza dover uscire da Esplora file.
Infine, File Explorer ha diversi miglioramenti minori ma utili.
- Ora puoi copiare il percorso del file o della cartella con CTRL+MAIUSC+C scorciatoia.
- Ci sono nuove icone nel menu contestuale per indicare chiaramente cosa fa la voce.
- Se tieni premuto il tasto Spostare chiave, quindi fai clic con il pulsante destro del mouse su qualsiasi cartella o file, vedrai il file menu contestuale classico completo.
- Ci sono diversi miglioramenti del menu contestuale, come mappare/scollegare l'unità di rete nel nuovo menu contestuale di Questo PC, il Installare comando per i caratteri e così via.
Gestore delle attività
Il Task Manager è un'altra app che ha ricevuto drastiche modifiche all'interfaccia utente. Ora ha una nuova barra di navigazione in stile hamburger e una nuova pagina delle impostazioni. Una nuova barra dei comandi su ogni pagina dà accesso alle azioni comuni. L'app finalmente segue il tema del sistema e supporta le sue varianti sia chiare che scure.
La griglia di app e processi, nonché il colore dell'accento per le schede e i controlli nell'app ora seguiranno il colore dell'accento che hai impostato nelle Impostazioni di Windows 11. Ciò aggiunge la coerenza dell'interfaccia utente che molti utenti stanno cercando.
Ci sono anche nuove icone e il ritorno di Modalità efficienza per le app (ex Modalità ecologica), una pagina Impostazioni dedicata e altro ancora. La funzionalità della modalità Efficienza consentirà di sospendere un'app in esecuzione per mettere in pausa la sua attività e liberare le sue risorse di sistema.
Per applicare la Modalità Efficienza, fare clic sul pulsante sulla barra dei comandi nella pagina Processi o utilizzare il menu contestuale di scelta rapida. Puoi applicare una modalità solo a un processo, non all'intero gruppo. Se il parametro non è disponibile, questo processo è fondamentale per Windows, il che significa che può influire sulle prestazioni del sistema operativo. I processi per i quali viene applicata la modalità saranno contrassegnati da un'icona a foglia verde. I processi sospesi ora utilizzeranno l'icona di pausa.
Media Player
In Windows 11 22H2 Microsoft ha rinominato la classica app Windows Media Player in Eredità di Windows Media Player. Questo perché l'azienda ora offre una moderna app Media Player che è un'app Groove/Music rielaborata con diversi miglioramenti.
Alla fine sarà un sostituto sul posto del vecchio Windows Media Player.
Sicurezza di Windows
Microsoft ha anche aggiornato il dashboard di sicurezza integrato. Sicurezza di Windows ora include una nuova opzione di integrità della memoria in Sicurezza dispositivo > Isolamento core.
Impostazioni
L'app delle impostazioni stessa ha diverse modifiche e miglioramenti. Ha prestazioni di ricerca migliori e icone più grandi a sinistra. Puoi anche utilizzare i tasti freccia per espandere le sezioni e le categorie che sono compresse per impostazione predefinita.
Troverai anche un nuovo "Non disturbare" opzione in Sistema > Notifiche. L'interruttore appropriato è disponibile nel riquadro a comparsa Azione rapida (Vittoria+A).
"Il tuo telefono" è stato rinominato "Collegamento telefono" e "Focus assist" è stato rinominato "Focus".
Quando abiliti Bluetooth o Wi-Fi in modalità aereo, Windows ricorderà la tua scelta. La prossima volta che vai in modalità aereo, abiliterà ciò che avevi abilitato l'ultima volta.
Infine, a disinstallare un aggiornamento installato, devi utilizzare l'app Impostazioni. Il "Disinstalla" viene visualizzato il collegamento in Impostazioni > Windows Update > Cronologia aggiornamenti > Disinstalla aggiornamenti. Tutto quello che devi fare è trovare l'aggiornamento che desideri rimuovere nell'elenco e fare clic sul collegamento accanto al suo nome.
Frequenza di aggiornamento dinamica (DRR)
Frequenza di aggiornamento dinamica è una nuova funzionalità di Windows 22H2 che modifica la frequenza di aggiornamento del display su richiesta. Il sistema operativo analizzerà la tua attività sul PC, quindi cambierà senza problemi la frequenza di aggiornamento. Un valore più basso consente di risparmiare più energia, cosa molto importante per i dispositivi mobili.
DDR è attualmente disponibile per laptop con un display che supporta la frequenza di aggiornamento variabile (VRR) e una frequenza di aggiornamento di almeno 120 Hz. Questo consente a Windows 11 di aggiornare tale display a 60 Hz per le attività quotidiane di produttività, come e-mail, digitare un documento e quindi risparmiare la batteria vita.
Se avvii un gioco o alcuni contenuti multimediali, Windows 11 aumenterà dinamicamente la frequenza di aggiornamento a 120 Hz.
Notifiche
Il centro notifiche (Vinci + N) ha una nuova opzione, "Non disturbare", che troverai nella parte superiore del riquadro a comparsa. Disattivare le notifiche ora è questione di due clic.
Il Messa a fuoco la funzionalità è ora risiede nel riquadro del calendario. Ora puoi iniziare le sessioni da lì con durate da 15 a 240 minuti nell'intervallo di 15 minuti. Inoltre, ha stretta integrazione con l'app Orologio e le sue funzionalità di produttività.
Cambio finestra
Il Visualizzazione attività è ora in grado di mostrare i gruppi di snap. Se hai organizzato più finestre in un gruppo, apparirà come un'anteprima della miniatura del gruppo nella Visualizzazione attività. Un'altra bella aggiunta è che la barra delle applicazioni non scompare più con Visualizzazione attività anche se l'hai nascosta automaticamente.
Il Alt + Tab la finestra di dialogo ora appare al centro del desktop, come nelle versioni precedenti di Windows. Non occupa più l'intero schermo.
Barra a scatto
Quando sposti una finestra, nella parte superiore dello schermo apparirà un pannello con una griglia di layout snap. Il pannello apparirà come un menu a tendina nella parte superiore dello schermo.
Trascina una finestra nella parte superiore dello schermo per visualizzare i layout di snap, quindi rilascia la finestra sopra una zona per scattarla. Snap Assist offrirà di riempire il resto degli slot disponibili con altre applicazioni aperte.
Quando ridimensioni un'app con altre app scattate sullo schermo, vedrai l'icona dell'app per capire quale app è esattamente in esecuzione.
Cambia layout a scatto
La funzione di layout a scatto (Win+Z) ora mostra i numeri per tutti i layout. Quindi puoi premere i tasti numerici per applicare rapidamente il layout desiderato con la tastiera.
Gesti tattili
I gesti tattili con più dita ora utilizzeranno animazioni che seguono il tuo dito. Ci sono anche nuovi gesti.
- Scorri dal lato destro dello schermo per aprire il Centro notifiche ora seguirà il tuo dito invece di riprodurre un'animazione fissa.
- Scorri dal centro della barra delle applicazioni per aprire il menu Start e scorri verso il basso per chiuderlo.
- Scorri tra Appuntate/Tutte le app e Consigliate/Altro all'inizio: in Start, scorri da destra a sinistra da Agganciate per arrivare a Tutte le app e da sinistra a destra per tornare a Agganciate. Lo stesso gesto funziona per Consigliato/Altro.
- Scorri dal bordo inferiore destro della barra delle applicazioni per visualizzare le impostazioni rapide e scorri verso il basso per chiuderle.
- Nelle app a schermo intero e nei giochi orientati al tocco (come il solitario), presta attenzione al pinza che appare quando scorri dai bordi dello schermo. Questa funzione è progettata per mantenerti nell'app se scorri accidentalmente vicino al bordo dello schermo. Se devi accedere al contenuto, fai scorrere il dito su pinza di nuovo per prenderlo.
Accessibilità
I sottotitoli in tempo reale e l'accesso vocale sono due nuove funzionalità di accessibilità di Windows 11 versione 22H2.
Didascalie dal vivo
Il sistema operativo può generare sottotitoli per qualsiasi contenuto con audio. Può mostrare i sottotitoli nella parte superiore o inferiore dello schermo o in una finestra ridimensionabile mobile. Inoltre, i sottotitoli in tempo reale possono essere abilitati per l'audio del microfono durante le conversazioni con amici e colleghi.
Il tasto di scelta rapida per abilitare i sottotitoli in tempo reale è VINCITA + Ctrl + l. C'è anche un pulsante nelle azioni rapide (Vincita + UN).
Accesso vocale
Essendo parte degli strumenti di accessibilità, ti consente di controllare il sistema operativo con i comandi vocali. Ad esempio, puoi usarlo per aprire e passare da un'app all'altra, navigare sul Web e leggere e creare posta. Può anche emulare l'input da tastiera e mouse tramite comandi vocali.
Questa funzione attualmente funziona solo con l'inglese americano, per coloro che hanno impostato l'inglese americano per l'interfaccia di Windows.
Quando abilitato, mostra una griglia con aree dello schermo. Puoi specificare con la tua voce in quale area Windows deve interagire con pulsanti e collegamenti.
Dai un'occhiata a questa guida per sapere come farlo abilitare o disabilitare l'accesso vocale.
Può funzionare offline, senza una connessione a Internet. Voice Access esegue il riconoscimento vocale sul dispositivo per riconoscere il parlato e lo fa in modo accurato. L'elenco completo dei comandi vocali qui.
Voci naturali in Narratore
L'Assistente vocale supporta alcune nuove voci naturali, "Jenny" e "Aria" per l'inglese-americano Potrebbe essere necessario aggiungerli manualmente.
Altre modifiche
- Il cambio di lingua ora si apre molto più velocemente. Ha anche il design Fluent Style.
- La schermata di blocco ora ha una nuova icona della batteria e controlli multimediali aggiornati per adattarsi all'aspetto generale del sistema operativo.
- Il vista attività e alt+tab le finestre di dialogo ora disegnano un bordo più spesso con il colore dell'accento quando si passa da una finestra all'altra utilizzando la tastiera.
- Windows salta il suono di avvio al riavvio dopo l'installazione di un aggiornamento.
- Il colore dell'evidenziazione del menu contestuale è stato modificato per giocare meglio con i temi chiari e scuri.
- Microsoft Journal è ora bloccato per impostazione predefinita nel menu Penna. Se non hai installato l'app, verrà installata dal Microsoft Store se selezionato nel menu Penna.
- PowerShell ora consente di gestire le lingue e le opzioni linguistiche.
- Supporto vocale a banda larga per Apple AirPods, AirPods Pro e AirPods Max.
- La rimozione dei file dal Cestino ora è molto più veloce.
- SMB1 non è più abilitato in Windows 11 Home. Inoltre, per impostazione predefinita, Windows 11 utilizzerà la compressione SMB, ove disponibile.
Questo è tutto sui cambiamenti. Se non ho menzionato qualcosa di importante, non esitate a segnalarlo nei commenti.
Se ti è piaciuto questo articolo, condividilo utilizzando i pulsanti qui sotto. Non ci vorrà molto da te, ma ci aiuterà a crescere. Grazie per il vostro sostegno!