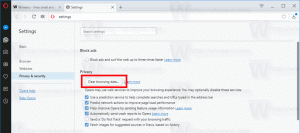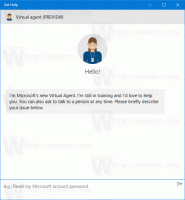Come aprire le impostazioni avanzate di un piano di alimentazione direttamente in Windows 10
Per impostazione predefinita, Windows 10 viene fornito con tre piani di alimentazione: alte prestazioni, bilanciato e risparmio energetico. Questi piani sono progettati per consentire di cambiare rapidamente un gruppo di impostazioni di alimentazione dell'hardware e del sistema (come display, sospensione, ecc.). Il tuo PC può avere piani di alimentazione aggiuntivi definiti dal suo fornitore. Queste impostazioni di alimentazione influiscono sulla durata della batteria e sulla quantità di energia consumata dal PC. È possibile personalizzare queste impostazioni del piano di alimentazione ma richiede troppi clic per arrivarci. Se modifichi spesso queste impostazioni, puoi utilizzare un comando speciale per aprirle direttamente.
premere Vincita + R tasti insieme sulla tastiera per aprire la finestra di dialogo Esegui e digitare o copiare e incollare quanto segue nella finestra di dialogo Esegui:
control.exe powercfg.cpl,, 3
premere accedere
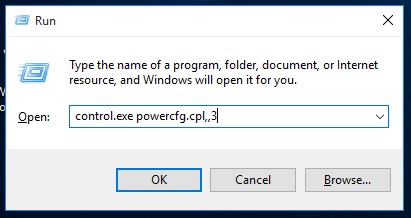 Le impostazioni avanzate per il piano di alimentazione si apriranno direttamente. Ciò consente di risparmiare un numero di clic o sequenze di tasti e non è necessario aprire le opzioni di alimentazione di base perché è possibile accedere direttamente alle impostazioni avanzate.
Le impostazioni avanzate per il piano di alimentazione si apriranno direttamente. Ciò consente di risparmiare un numero di clic o sequenze di tasti e non è necessario aprire le opzioni di alimentazione di base perché è possibile accedere direttamente alle impostazioni avanzate.
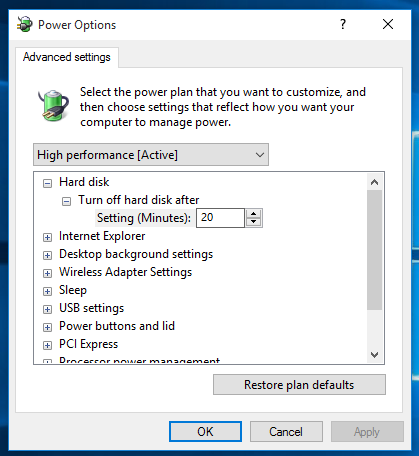 Puoi anche digitare il comando sopra in casella di ricerca sulla barra delle applicazioni in Windows 10 e premere Ctrl+Maiusc+Invio per aprirlo direttamente come amministratore. Consiglio: guarda come cercare nel menu Start di Windows 10 con la casella di ricerca disabilitata. Ciò consente di risparmiare un ulteriore clic su "Modifica impostazioni attualmente non disponibili".
Puoi anche digitare il comando sopra in casella di ricerca sulla barra delle applicazioni in Windows 10 e premere Ctrl+Maiusc+Invio per aprirlo direttamente come amministratore. Consiglio: guarda come cercare nel menu Start di Windows 10 con la casella di ricerca disabilitata. Ciò consente di risparmiare un ulteriore clic su "Modifica impostazioni attualmente non disponibili".
Questo è tutto. potresti volerlo aggiungi il menu di scelta rapida Switch Power Plan sul desktop in Windows 10 per cambiare rapidamente il piano di alimentazione senza aprire l'app Impostazioni.