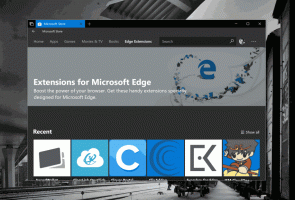Disabilita la connessione simultanea a non dominio e dominio in Windows 10
Come disabilitare la connessione simultanea a non dominio e dominio in Windows 10
Puoi usare il Proibisci la connessione a reti non di dominio quando sei connesso a una rete autenticata dal dominio policy in Windows 10 per disabilitare (o abilitare) la connessione simultanea a reti non di dominio e di dominio. Di seguito sono riportati due metodi che è possibile utilizzare per configurare il criterio.
Annuncio
Quando il Proibisci la connessione a reti non di dominio quando sei connesso a una rete autenticata dal dominio l'opzione politica è Abilitato, risponde ai tentativi di connessione di rete automatici e manuali in base alle seguenti circostanze:
Tentativi di connessione automatici
- Quando il computer è già connesso a una rete basata su dominio, tutti i tentativi di connessione automatica a reti non di dominio vengono bloccati.
- Quando il computer è già connesso a una rete non basata su dominio, i tentativi di connessione automatica a reti basate su dominio vengono bloccati.
Tentativi di connessione manuali
- Quando il computer è già connesso a una rete non basata su dominio o su una rete basata su dominio su un supporto diverso da Ethernet e un utente tenta di creare una connessione manuale a una rete aggiuntiva in violazione di questa impostazione di criteri, la connessione di rete esistente viene disconnessa e la connessione manuale è consentito.
- Quando il computer è già connesso a una rete non basata su dominio o su una rete basata su dominio su Ethernet e un utente tenta di creare un manuale connessione a una rete aggiuntiva in violazione di questa impostazione di criteri, la connessione Ethernet esistente viene mantenuta e il tentativo di connessione manuale è bloccato.
Se questa impostazione dei criteri non è configurata o è disabilitata, i computer possono connettersi contemporaneamente a reti di dominio e non di dominio.
Se stai utilizzando Windows 10 Pro, Enterprise o Education edizione, quindi puoi usare l'app Editor criteri di gruppo locali per configurare l'opzione dei criteri. È disponibile nel sistema operativo pronto all'uso. Gli utenti di Windows 10 Home possono applicare un tweak del Registro di sistema. Rivediamo questi metodi.
Un account amministrativo è tenuto a continuare.
Per disabilitare la connessione simultanea a non dominio e dominio in Windows 10,
- Apri l'editor Criteri di gruppo locali app o avviala per tutti gli utenti tranne l'amministratore, o per un utente specifico.
- Navigare verso ComputerConfigurazione\Modelli amministrativi\Rete\Windows Connection Manager sulla sinistra.

- A destra, trova l'impostazione dei criteri Proibisci la connessione a reti non di dominio quando sei connesso a una rete autenticata dal dominio.
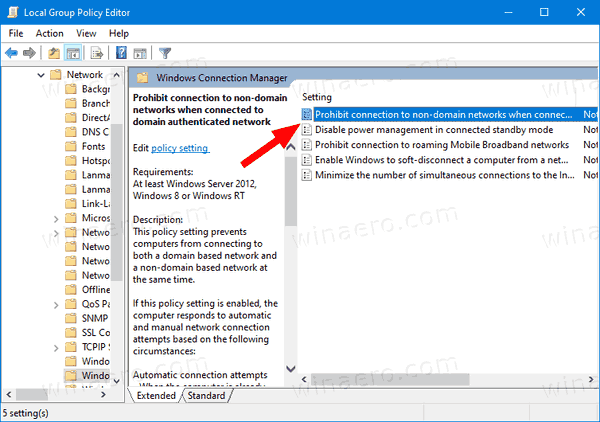
- Fare doppio clic su di esso e impostare la politica su Abilitato.

Hai fatto.
In alternativa, puoi applicare un tweak del Registro di sistema.
Disabilita la connessione simultanea al non dominio e al dominio nel registro
- Aprire Editor del Registro di sistema.
- Vai alla seguente chiave di registro:
HKEY_LOCAL_MACHINE\Software\Policies\Microsoft\Windows\WcmSvc\GroupPolicy.Suggerimento: vedi come passare alla chiave di registro desiderata con un clic. - Se non hai una chiave del genere, creala.
- Qui, crea un nuovo valore DWORD a 32 bit fBlockNonDomain. Nota: anche se lo sei con Windows a 64 bit, devi comunque utilizzare un DWORD a 32 bit come tipo di valore.
- Impostalo su
1a Per disabilitare le connessioni simultanee sia alle reti non di dominio che a quelle di dominio. - Per rendere effettive le modifiche apportate dal tweak del Registro, è necessario riavvia Windows 10.
Successivamente, puoi eliminare il fBlockNonDomain valore per ripristinare le impostazioni predefinite del sistema.
Puoi anche scaricare i seguenti file di registro pronti per l'uso, incluso il tweak di annullamento:
Scarica i file di registro
Questo è tutto.
Suggerimento: puoi prova ad abilitare GpEdit.msc in Windows 10 Home.
Articoli di interesse:
- Come visualizzare i criteri di gruppo applicati in Windows 10
- Tutti i modi per aprire l'editor dei criteri di gruppo locali in Windows 10
- Applica Criteri di gruppo a tutti gli utenti eccetto l'amministratore in Windows 10
- Applica Criteri di gruppo a un utente specifico in Windows 10
- Ripristina tutte le impostazioni dei criteri di gruppo locali contemporaneamente in Windows 10
- Abilita Gpedit.msc (Criteri di gruppo) in Windows 10 Home