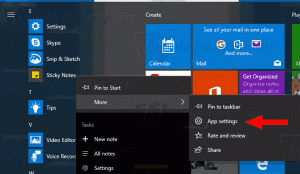Microsoft sta testando un widget di ricerca sulla barra delle applicazioni in Windows 11
Sembra che Microsoft stia testando vari metodi per semplificare l'accesso degli utenti alla ricerca online e locale in Windows 11. Nella versione rilasciata, la barra delle applicazioni ha un pulsante Cerca dedicato. In alcune versioni pre-rilascio, c'era un barra di ricerca sul desktop. Infine, in Windows 11 Build 25136 Microsoft ha aggiunto un widget di ricerca che appare nell'angolo in basso a sinistra della barra delle applicazioni.
Annuncio
Per impostazione predefinita, il nuovo widget è nascosto. Quando lo abiliti, sostituirà il pulsante di ricerca e apparirà sul bordo sinistro della barra delle applicazioni, prima delle previsioni del tempo.

È interessante notare che non sono stato in grado di abilitare la barra di ricerca in questa build, quindi potrebbe essere che Microsoft l'abbia rimossa in base al widget di ricerca della barra delle applicazioni.
Tuttavia, sul widget di ricerca non si apre automaticamente il riquadro di ricerca. In generale, si comporta come un normale pulsante e non come un widget. L'azienda di Redmond sta cercando di ottimizzare lo spazio inutilizzato sulla sinistra, poiché la barra delle applicazioni appare vuota con le impostazioni predefinite. Le icone delle app sono al centro e l'area della barra delle applicazioni è a destra. Le previsioni del tempo sono l'unica informazione che appare a sinistra, quindi Microsoft sta per utilizzare quest'area per qualcos'altro.
Se vuoi provare il nuovo pulsante di ricerca, devi abilitarlo con l'aiuto di vivetool.
Abilita il widget di ricerca della barra delle applicazioni in Windows 11
- Navigare verso GitHub e scarica l'ultima versione di ViveTool.
- Estrai l'archivio con l'app in una posizione comoda, come C:\Vivetool.
- Premere Vincita + R per aprire il Correre casella e digitare cmd.exe.

- Premere Ctrl + Spostare + accedere per aprire il prompt dei comandi come Amministratore.
- Ora, incolla il seguente comando nel prompt dei comandi:
C:\Vivetool\vivetool addconfig 37010913 2.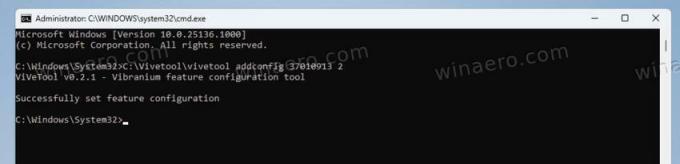
- Infine, riavvia il computer.
È così che abiliti il nuovo widget di ricerca. Puoi disabilitarlo in qualsiasi momento in seguito usando il comando annulla:
C:\Vivetool\vivetool delconfig 37010913
Non dimenticare di eseguire questo comando da un prompt dei comandi con privilegi elevati o Terminale di Windows.
La nuova ricerca non è l'unica gemma nascosta in questa build. Sebbene annunciate ufficialmente, le schede in Esplora file rimangono non disponibili per molti utenti di questa build. Con l'aiuto di ViveTool, puoi attivarli. Fare riferimento a questa guida per sapere come abilitare le schede in Esplora file.
Grazie a Raffaele Rivera
Se ti è piaciuto questo articolo, condividilo utilizzando i pulsanti qui sotto. Non ci vorrà molto da te, ma ci aiuterà a crescere. Grazie per il vostro sostegno!