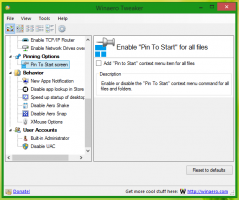Come abilitare il nuovo Esplora file con le schede in Windows 11 Build 25136
Microsoft oggi ha annunciato ufficialmente di aprire le schede di Esplora file agli addetti ai lavori nel canale Dev con Windows 11 Build 25136. Ma stanno utilizzando un'implementazione graduale delle funzionalità, quindi non tutti la vedono dopo l'aggiornamento a quella build. Se non hai ancora il nuovo File Explorer, segui le istruzioni in questa build per abilitarlo.
Annuncio
Quindi, la build 25136 che inizia in Schede in Esplora file dovrebbe essere abilitata per impostazione predefinita. Grazie a questa modifica, puoi aprire più cartelle in un'unica finestra di Explorer e passare da una all'altra con un clic. Le schede vengono visualizzate nella barra del titolo della finestra, in modo simile ai browser Web.
Presenta anche un'area sinistra rielaborata (riquadro di navigazione) con tre sezioni. Quello in alto ospita Home e OneDrive, quello centrale elenca le cartelle bloccate e frequenti e quello più in basso è per icone classiche come Questo PC, Rete, ecc.
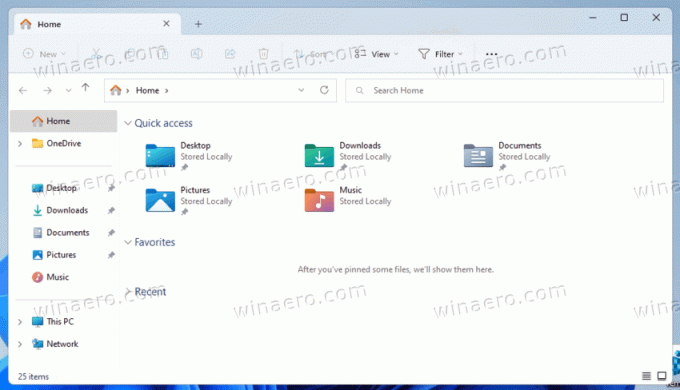
Ecco come abilitare le schede in Esplora file in Windows 11 Build 25136 se non le hai.
Abilita le schede in Esplora file in Windows 11 Build 25136
- Scarica l'ultima versione di Strumento Vive da GitHub.
- Estrai l'archivio ZIP scaricato in una posizione comoda, ad esempio c:\ViveTool.
- Ora, fai clic con il pulsante destro del mouse su Inizio pulsante e selezionare Correre (o premere Vincita + R) per aprire il Correre finestra.
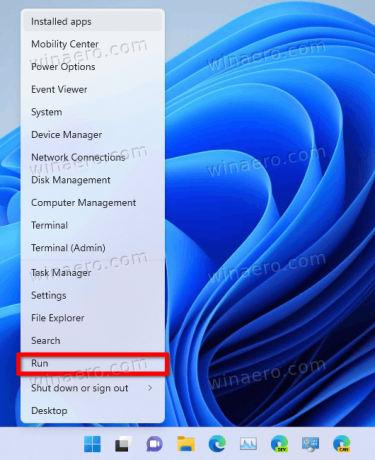
- Tipo
cmd.exee premere Ctrl + Spostare + accedere per aprire il Prompt dei comandi come amministratore. - Nel prompt dei comandi, digita
c:\vivetool\vivetool.exe addconfig 37634385 2e colpisci accedere.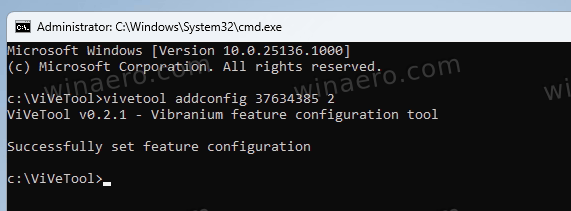
- Dopo aver visualizzato il messaggio sull'esecuzione riuscita del comando, riavviare il computer.
Ora hai le schede in Esplora file insieme al riquadro di navigazione aggiornato.
Se non sei soddisfatto del cambiamento, ad es. non ti piace l'aspetto dell'app Explorer o ti dà alcuni problemi, è facile annullarlo.
Ancora una volta, esegui il prompt dei comandi come amministratore e digita il comando seguente:
c:\vivetool\vivetool.exe delconfig 37634385
Dopo aver riavviato Windows 11, le schede di Esplora file verranno nuovamente nascoste.
Questo è tutto.
Se ti è piaciuto questo articolo, condividilo utilizzando i pulsanti qui sotto. Non ci vorrà molto da te, ma ci aiuterà a crescere. Grazie per il vostro sostegno!