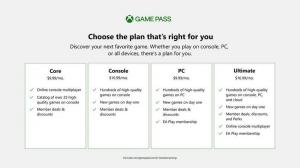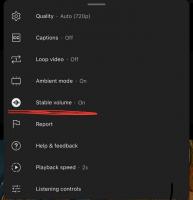Come ripristinare la sincronizzazione di OneDrive in Windows 10
OneDrive è la soluzione di archiviazione di documenti online creata da Microsoft fornita in bundle con Windows 10. Può essere utilizzato per archiviare i tuoi documenti e altri dati online nel cloud. Offre anche la sincronizzazione dei dati archiviati su tutti i tuoi dispositivi. Oggi vedremo come resettare OneDrive. Ciò è utile quando si verificano problemi di sincronizzazione, ad esempio quando è bloccato e non sincronizza una cartella o un file.
In Windows 10, OneDrive ha un'integrazione molto stretta con il sistema operativo. Dopo aver effettuato l'accesso a Windows 10 utilizzando il tuo Microsoft account, inizia a richiedere di utilizzare l'archiviazione cloud OneDrive come luogo in cui salvare file e documenti per impostazione predefinita. Può essere usato come il tuo online soluzione di backup. Per coloro che preferiscono archiviare i file sul proprio PC locale, ci sono opzioni per
non utilizzare OneDrive come posizione di salvataggio predefinita. Inoltre, in tal caso puoi disinstallarlo completamente come descritto nell'articolo "Un modo ufficiale per disinstallare OneDrive in Windows 10".Se stai utilizzando OneDrive ma hai problemi di sincronizzazione, puoi provare a risolvere i problemi di sincronizzazione di OneDrive come descritto di seguito.
premere Vincita + R tasti di scelta rapida insieme sulla tastiera per aprire la finestra di dialogo Esegui. Nella casella Esegui, digita o copia e incolla il comando seguente e premi il tasto Invio.
%localappdata%\Microsoft\OneDrive\onedrive.exe /reset
Ciò ripristinerà la configurazione e le impostazioni del software di OneDrive. La sincronizzazione inizierà automaticamente dopo uno o due minuti.
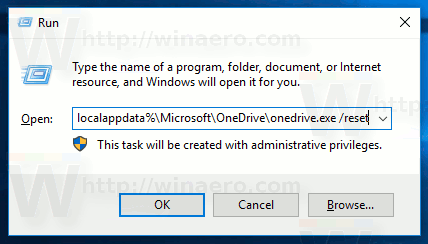
Durante l'operazione, l'icona dell'app di OneDrive nella barra delle applicazioni scompare per poi riapparire.
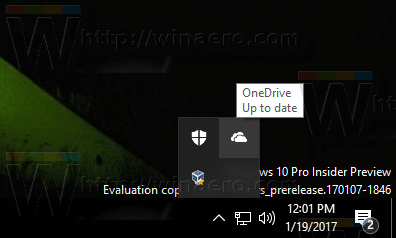
Nota: se OneDrive non viene visualizzato nell'area di notifica dopo più di qualche minuto, disconnessione e accedi di nuovo al tuo account utente. Questo riavvierà l'app.
Questo è tutto.