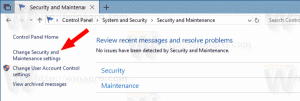Come scoprire SSD, NVMe o HDD in un computer Windows 11
Molti nuovi arrivati sono spesso curiosi di sapere se SSD o HDD sono installati nel loro computer Windows 11. Puoi farlo in modo relativamente rapido e semplice. Non è necessario aprire la custodia del PC o smontare il laptop. Eppure i metodi potrebbero non essere così ovvi.
Annuncio
Al giorno d'oggi, ci sono tre tipi di unità che puoi trovare nel computer.
- Disco rigido (HDD) è un classico dispositivo con all'interno un disco magnetico rotante. Queste unità sono state introdotte per la prima volta nel 1956 e sono ampiamente utilizzate fino ad ora. Eseguono operazioni di lettura e scrittura con una testina magnetica e possono anche recuperare i dati in ordine di accesso casuale.
- Disco a stato solido (SSD) è un tipo moderno di unità che non ha parti rotanti. È come un'enorme unità flash con un controller che gestisce il trasferimento dei dati. Le informazioni verranno scritte in speciali celle di memoria. Ovviamente, gli SSD funzionano molto più velocemente degli HDD e non producono rumore. Gli SSD classici sono spesso intercambiabili con gli HDD.
- Express di memoria non volatile (NVMe) è l'ultima versione delle unità a stato solido. Sono diversi dai classici SSD in quanto utilizzano un'interfaccia speciale. Non sono compatibili con HDD e SSD Sata, ma offrono velocità di trasferimento dati incredibili. Inoltre sono di dimensioni molto compatte.
Ecco i metodi che puoi utilizzare per trovare se hai SSD, NVMe o HDD nel tuo PC o laptop Windows 11.
Come scoprire SSD o HDD in Windows 11
Esistono diversi modi per trovare il tipo di unità che hai nel tuo PC o laptop Windows 11. Puoi utilizzare diversi strumenti integrati o molti strumenti di terze parti. L'utilizzo di app Windows native è il metodo più veloce, poiché non è necessario installare o scaricare nulla.
Rileva SSD o HDD in Gestione disco
- Fare clic con il pulsante destro del mouse su Inizio pulsante e selezionare Correre, o premere Vincita + R.
- Tipo dfrgui nel Correre scatola e colpisci accedere per aprire il Ottimizza le unità attrezzo.

- Nell'elenco delle unità, guarda il Tipo di supporto colonna. Per un'unità SSD, si dirà Disco a stato solido.

Hai fatto. Sebbene questo metodo sia il più semplice, potrebbe non essere così accurato. Perché Windows rileva il tipo di unità con i propri test, inclusa la velocità dell'unità. Se funziona lentamente o è troppo nuovo per la tua versione di Windows, il sistema operativo potrebbe rilevarlo come HDD.
Un altro metodo è a PowerShell applet.
Trova SSD o HDD in Windows 11 con PowerShell
- Premere Vincita + X e seleziona Terminale (amministratore) dal menu.

- Assicurati che si apra con a PowerShell scheda e digita il seguente comando: Get-PhysicalDisk.
- Nell'output, controlla il Tipo di supporto colonna. Dirà SSD o HDD a seconda del tipo di unità.

Hai fatto.
Infine, puoi utilizzare l'app Task Manager per conoscere le tue unità.
Utilizzo di Task Manager
In Windows 11, Microsoft ha aggiornato Task Manager con funzionalità avanzate. Oltre all'aspetto aggiornato, è in grado di visualizzare ulteriori dettagli sul tuo hardware.
Per trovare il tipo di unità con Task Manager, procedi come segue.
- Apri il Gestore delle attività app con il Ctrl + Spostare + Esc scorciatoia.
- Nell'app, fai clic sull'icona dell'hamburger per visualizzare le etichette di testo, quindi fai clic su Prestazione scheda.

- Infine, sul Prestazione scheda, selezionare il disco. Vedrai se si tratta di SSD o HDD in una nota sotto i nomi delle partizioni.

Inoltre, puoi provare a cercare su Internet le specifiche tecniche del tuo disco. Lì troverai molte informazioni su di esso, incluso il suo tipo. Ma prima devi imparare il suo modello.
Trova il tipo di unità in base al modello
Prima di tutto, devi trovare il modello di unità. Puoi trovarlo in Gestione dispositivi, Gestione attività o Strumento Informazioni di sistema.
Gestore delle attività
- In Task Manager (Ctrl + Spostare + Esc), il Dischi scheda sul Prestazione pagina mostra il modello di unità.

Gestore dispositivi
- Fare clic con il pulsante destro del mouse su Inizio pulsante nella barra delle applicazioni e selezionare Gestore dispositivi dal menu.

- Espandi la sezione di archiviazione.
- Annotare il modello di unità.

Utilizzo dello strumento Informazioni di sistema
- Premere Vincita + R ed entra msinfo32 nel Correre dialogo.

- Nel riquadro di sinistra, espandi l'albero a Componenti > Archiviazione > Dischi.
- Cerca il modello di unità a destra e selezionalo.
- Premere Ctrl + C per copiare il modello di unità negli appunti.

Ora, quando conosci il modello di unità, esegui una ricerca sul Web con Google o Bing utilizzando le parole del modello come parola chiave. Sul sito Web del fornitore o su una risorsa hardware affidabile troverai tutte le informazioni sull'unità, incluso il suo tipo. Cioè. mostrerà se si tratta di SSD, NVMe o HDD.
Ora, quando sai come trovare se hai SSD o HDD, vediamo come differenziare NVMe per SSD SATA.
Scopri NVMe in Windows 11
- Premere Vincita + io aprire Impostazioni.
- Vai al Sistema > Memoria pagina e fare clic su Dischi e volumi opzione sotto Impostazioni di archiviazione avanzate.

- Nella pagina successiva, fare clic su Proprietà pulsante accanto al nome dell'unità.

- La pagina delle proprietà mostrerà il NVMe linea per il Tipo di autobus. Altrimenti, vedrai SATA.

Hai fatto!
💡 Nota: Su alcuni dispositivi, NVMe viene segnalato come "RAID". Deve essere il driver che segnala il tipo di interfaccia al sistema operativo. Viene anche segnalato come RAID negli strumenti di terze parti esaminati nel capitolo successivo. Tienilo a mente.
Per completezza, esaminiamo un paio di metodi alternativi che puoi utilizzare per scoprire NVMe in Windows 11.
Trova se hai NVMe in Proprietà disco
- Fare clic con il pulsante destro del mouse su Inizio pulsante e selezionare Gestore dispositivi.

- In Gestione dispositivi, espandi il file Unità disco categoria a sinistra.
- Fare doppio clic sull'unità per aprirne le proprietà.
- Nel Proprietà finestra, passare a Particolari scheda.
- Nel Proprietà elenco a discesa, selezionare ID hardware.
- Nel Valore elenco, controllare le voci dell'elenco. Dovrebbe includere "NMVe" per le unità NVMe.

Fatto! Infine, come ho detto all'inizio del post, ci sono diverse app di terze parti che puoi utilizzare per trovare il tipo di unità in Windows 11 ancora più velocemente. Esaminiamo un paio di strumenti freeware.
Strumenti di terze parti per verificare se un'unità è SSD, NVMe o HDD
I miei due strumenti preferiti per ispezionare rapidamente le unità sono CrystalDiskInfo e SSD-Z. Entrambi sono disponibili gratuitamente ed esistono sotto forma di app portatile (non richiede installazione).
Informazioni su CrystalDisk
Scarica CrystalDiskInfo dall'ufficiale sito web, estrai ed esegui.

Nella finestra principale dell'app, seleziona l'unità di cui vuoi saperne di più. Ora, guarda il Interfaccia e Rotazione scatole. Il primo mostrerà se hai un tipo di bus NVMe o SATA. Il Rotazione il valore verrà visualizzato se si tratta di un SSD.
SSD-Z
L'app SSD-Z è un'altra ottima soluzione per controllare rapidamente le informazioni sull'unità. Viene fornito con un database per il controllo degli interni SSD rispetto a fornitori e unità noti.

Scaricalo da qui, estrai ed esegui. Ti mostrerà il Interfaccia tipo, ad es. NVMe o SATA. Come accennato nel capitolo precedente, proprio su questo dispositivo NVMe è riportato come RAID. Puoi selezionare una qualsiasi delle tue unità utilizzando l'elenco a discesa nella parte inferiore della sua finestra.
Entrambi gli strumenti supportano la lettura di S.M.A.R.T. info e dispongono di funzionalità tipiche per gli strumenti di informazioni sull'unità.
Si tratta di trovare il tipo di unità e la sua interfaccia su Windows 11.
Se ti è piaciuto questo articolo, condividilo utilizzando i pulsanti qui sotto. Non ci vorrà molto da te, ma ci aiuterà a crescere. Grazie per il vostro sostegno!