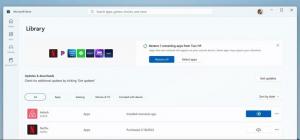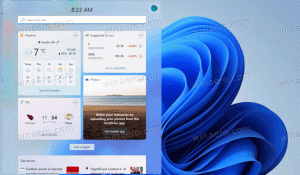Modalità Dio di Windows 11
Ecco come aprire God Mode in Windows 11, creare un collegamento o aggiungerlo al menu di scelta rapida. Anche in questo post, esamineremo qual è la cartella della modalità God e quali altre cartelle esistono in Windows 11.
Annuncio
Simile alle versioni precedenti del sistema operativo, in Windows 11 puoi aprire una cartella speciale God Mode. È una directory virtuale che mostra tutte le possibili impostazioni e opzioni in un unico posto.

La cartella è molto utile, poiché Microsoft ha rimosso molte opzioni dal pannello di controllo legacy. Alcuni di essi sono semplicemente nascosti, mentre altri sono stati sostituiti con alternative moderne in Impostazioni. Puoi ancora accedere a molte delle classiche applet usando special comandi. Ma la visualizzazione delle cartelle rende più facile aprirli.
La cartella si chiama "Tutte le attività", ma è meglio conosciuta come "Modalità Dio". Ma per impostazione predefinita, la cartella è nascosta e non è esposta da nessuna parte nell'interfaccia utente. In questo post, esamineremo vari metodi che puoi utilizzare per aprire la modalità God in Windows 11.
Apri la modalità Dio in Windows 11
Esistono diversi modi per accedere alla cartella God Mode. In particolare, puoi farlo con un comando di shell. Inoltre, puoi creare una cartella speciale che la aprirà. Inoltre, per tua comodità, puoi aggiungere Tutte le attività al menu contestuale o direttamente al pannello di controllo precedente. Infine, puoi semplicemente creare un collegamento sul desktop ad esso. Iniziamo con l'apertura.
Come aprire God Mode in Windows 11 con un comando
- Fare clic con il pulsante destro del mouse su Inizio pulsante e selezionare Correre dal menu.

- Digitare il
guscio{ED7BA470-8E54-465E-825C-99712043E01C}comando.
- Premere accedere. Si aprirà una nuova finestra di Explorer con il Tutti i compiti cartella.
- Ora, fai doppio clic su qualsiasi impostazione che desideri modificare o rivedere. Tutte le opzioni disponibili sono disposte in ordine alfabetico.

Fatto! Ma se hai intenzione di utilizzare frequentemente la cartella Tutte le attività, eseguire il comando ogni volta non è un modo conveniente per aprirlo. Per risparmiare tempo, puoi creare una cartella speciale che apre God Mode, ad es. proprio sul desktop.
Crea una cartella per aprire Tutte le attività in Windows 11
- Fare clic con il pulsante destro del desktop e selezionare Nuovo > Cartella dal menu.

- Assegna un nome alla cartella Tutte le attività.{ED7BA470-8E54-465E-825C-99712043E01C}.

- Colpire accedere. La cartella cambierà automaticamente la sua icona.
- Fare doppio clic sulla cartella che hai creato; ora puoi usarlo per aprire la modalità God di Windows 11.

Una volta aperta la cartella, vedrai tutte le opzioni e le impostazioni disponibili, comprese quelle nascoste in Windows 11.
Dato che abbiamo imparato come aprire la cartella, ecco alcuni metodi avanzati per accedervi. Prima di tutto, puoi creare una scorciatoia per questo. Ecco come.
Crea collegamento sul desktop per la modalità God di Windows 11
- Premere Vincita + R per aprire il Correre scatola.
- Incolla il
guscio{ED7BA470-8E54-465E-825C-99712043E01C}comando e premere il accedere chiave. - Una volta che il Tutti i compiti cartella appare sullo schermo, fare clic e tenere premuto il tasto sinistro del mouse sulla sua icona nella barra degli indirizzi.

- Trascinalo e rilascialo sul desktop. Windows 11 creerà un collegamento per la cartella God Mode.

Hai fatto. In alternativa, puoi creare una tale scorciatoia manualmente. Vediamo come si può fare.
Crea manualmente il collegamento Tutte le attività
- Fare clic con il pulsante destro del mouse sull'area del desktop e selezionare Nuovo > Collegamento dal menu contestuale.

- Nella casella di testo della posizione dell'oggetto, digitare
shell explorer.exe{ED7BA470-8E54-465E-825C-99712043E01C}e fare clic su "Avanti".
- Nella pagina successiva, digita "Modalità Dio" o "Tutti i compiti" nell'opzione del nome del collegamento e fare clic su Fine.

- Ora, fai clic con il pulsante destro del mouse sul collegamento che hai creato e seleziona Proprietà.

- Nella scheda Collegamento, fare clic su Cambia icona e seleziona un'icona adatta per il collegamento. Ad esempio, scegli l'icona da c:\windows\system32\control.exe file.

Fatto! Goditi la tua scorciatoia che avvia istantaneamente la cartella God Mode. Puoi anche aggiungerlo al menu Start o alla barra delle applicazioni per un accesso ancora più veloce.
Aggiungi God Mode sulla barra delle applicazioni o su Start
- Fare clic con il pulsante destro del mouse su Modalità Dio scorciatoia.
- Selezionare Mostra più opzioni dal menu.

- Per aggiungerlo alla barra delle applicazioni, seleziona Aggiungi alla barra delle applicazioni. La sua icona apparirà nella barra delle applicazioni.

- Per fissarlo nel menu Start, seleziona Pin per iniziare invece.
Fatto. Tuttavia, c'è un avvertimento con l'icona bloccata sulla barra delle applicazioni. Quando fai clic su di esso, si apre un'istanza del pannello di controllo e non viene visualizzata in esecuzione dall'icona bloccata. Purtroppo, è una limitazione della barra delle applicazioni che non puoi aggirare.

Dopo aver creato una scorciatoia per la cartella God Mode, puoi assegnarle un tasto di scelta rapida globale. Ciò ti consentirà di aprire rapidamente da qualsiasi app in esecuzione, in qualsiasi momento. Tutto quello che dovrai fare è premere la sequenza di tasti che hai definito.
Per questo, è necessario modificare la scorciatoia e aggiungere una sequenza di tasti ad essa. Inoltre, per farlo funzionare in qualsiasi app, il collegamento deve essere memorizzato nel menu Start.
Scorciatoia da tastiera per aprire la modalità Dio
- Crea un collegamento sul desktop per il Tutti i compiti cartella se non ne hai una.
- Fare clic con il pulsante destro del collegamento e selezionare Proprietà dal menu.

- Nella scheda Collegamento, fare clic su Tasto di scelta rapida casella e premere la sequenza di tasti desiderata. Per esempio, Ctrl + Alt + Spostare + G.

- Clicca il Applicare e OK pulsanti per salvare la modifica.
- Ora, fai clic con il pulsante destro del mouse su Inizio pulsante e selezionare Correre dal menu.

- Nella finestra di dialogo Esegui, immettere quanto segue comando della shell:
shell: menu di avvio, e premere accedere. Questo aprirà Esplora file sul file Menu iniziale cartella. -
 Copia o sposta il tuo Modalità Dio scorciatoia per il Programmi cartella.
Copia o sposta il tuo Modalità Dio scorciatoia per il Programmi cartella.
Hai fatto! Ora, se premi i tasti, che nel mio caso lo sono Ctrl + Alt + Spostare + G, Windows 11 aprirà il file Tutti i compiti cartella per te.
Quindi, ora sappiamo come aprire la cartella Tutte le attività con due metodi e come creare un collegamento anche utilizzando due metodi. Ora aggiungiamolo al classico Pannello di controllo. Ciò ti consentirà di aprirlo direttamente dalla sua posizione originale, dove dovrebbe sempre essere.
In realtà, il Pannello di controllo è molto flessibile, in quanto consente all'utente di aggiungere qualsiasi cosa desideri a qualsiasi delle sue categorie e icone. Ho esaminato la procedura in dettaglio in uno degli articoli precedenti ed è ancora attuale per Windows 11. Controllalo qui: Come aggiungere tutto ciò che vuoi al Pannello di controllo.
Aggiungi la modalità Dio al pannello di controllo
- Scarica l'archivio ZIP con i file REG utilizzando questo link.
- Estrai due file REG da esso in qualsiasi cartella.

- Ora apri il "Aggiungi tutte le attività a Control Panel.reg" file e conferma la richiesta di controllo dell'account utente facendo clic su "sì".

- Ora, premi Vincita + R e digita
controllonella finestra Esegui su apri il classico Pannello di controllo.
- Troverai il "Tutti i compiti" icona nel Sistema categoria o nella vista icone.

- Facendo doppio clic su di esso verrà visualizzata la cartella God Mode.

Fatto! Il secondo file nell'archivio ZIP annullerà la modifica. Doppio click "Rimuovere tutte le attività da Control Panel.reg" per eliminare il Tutti i compiti icona dal pannello di controllo.
In modo simile puoi aggiungere God Mode al menu contestuale del desktop. È anche una buona alternativa ai comandi e alle scorciatoie. Ovviamente, non avrà un posto inestimabile sul desktop, e apparirà solo nel menu contestuale esteso dietro il "Mostra più opzioni" elemento.
Aggiungi il menu contestuale del desktop di tutte le attività in Windows 11
Per aggiungere Tutte le attività al menu contestuale del desktop, procedi come segue.
- Scarica questo archivio ZIPed estrai in qualsiasi directory.
- Fare doppio clic su
Aggiungi tutte le attività Desktop Context Menu.regfile e conferma la tua intenzione nel Controllo dell'account utente dialogo.
- Ora, fai clic con il pulsante destro del desktop e seleziona Mostra più opzioni.

- Infine, fai clic su Tutti i compiti oggetto da aprire Modalità Dio dal menu.

- Il
Rimuovi tutte le attività Desktop Context Menu.regil file annullerà la modifica e rimuoverà la modalità God dal menu contestuale del desktop.
Inoltre, ecco alcuni dettagli extra su come funzionano questi metodi. "Tutte le attività" non è l'unica cartella con cui puoi giocare; ci sono molte di queste cartelle.
Altre cartelle God Mode in Windows 11
In Windows 11 troverai molte cartelle di sistema "God Mode". Ad alcuni di essi l'utente può accedere con un comando speciale come shell: nome descrittivo. Un buon esempio di tale comando è shell: menu di avvio, che abbiamo usato in questo post.
Altre cartelle di sistema sono accessibili tramite un identificatore GUID, ad es. shell{GUID}. Questo è il modo in cui apriamo la cartella "Tutte le attività".
Per riferimento, in questo post troverai l'elenco completo di tali comandi: Comandi della shell di Windows 11.
Con ogni nuova versione, Windows riceve sempre più comandi di questo tipo, ognuno di essi apre questa o quella cartella o opzione di sistema. Queste cartelle sono oggetti ActiveX che non rappresentano necessariamente una posizione fisica sull'unità.
Ad esempio, la cartella del menu Start è una cartella reale nel tuo profilo utente, mentre la modalità Tutte le attività/Dio è una cartella virtuale speciale/applet virtuale. Spesso un tale oggetto Active X può puntare a una caratteristica specifica come "Riduci a icona tutte le finestre" o il selettore Alt+Tab.
Utilizzando i metodi esaminati in questo articolo, puoi creare un collegamento per una qualsiasi di queste cartelle di sistema. Ad esempio, puoi provare a creare una di queste cartelle sul desktop:
- App.{15eae92e-f17a-4431-9f28-805e482dafd4}
- Potenza.{025A5937-A6BE-4686-A844-36FE4BEC8B6D}
- Stampanti.{2227A280-3AEA-1069-A2DE-08002B30309D}
- Area di notifica.{05d7b0f4-2121-4eff-bf6b-ed3f69b894d9}
- Rete.{208D2C60-3AEA-1069-A2D7-08002B30309D}
- Strumenti amministrativi.{D20EA4E1-3957-11d2-A40B-0C5020524153}
- Riconoscimento vocale.{58E3C745-D971-4081-9034-86E34B30836A}
E così via.
Microsoft sul suo sito Web mantiene due elenchi di GUID per le cartelle della shell. Uno è qui per le cartelle conosciute, e l'altro è per Applet del pannello di controllo. Tuttavia, gli elenchi non includono elementi specifici. Anche la cartella Tutte le attività non è menzionata lì.
Ma con l'aiuto dell'app gratuita Winaero Tweaker li trovi tutti. Ti consente di testare qualsiasi cartella di sistema disponibile nella tua versione di Windows e creare un collegamento sul desktop per esse. Per quello, scarica l'app da qui, avvialo e vai a Collegamenti > Cartelle Shell sulla sinistra. Sulla destra, seleziona le cartelle della shell in cui desideri creare collegamenti e fai clic su Creare una scorciatoia.

Questo è tutto su God Mode in Windows 11!
Se ti è piaciuto questo articolo, condividilo usando i pulsanti qui sotto. Non ci vorrà molto da te, ma ci aiuterà a crescere. Grazie per il vostro sostegno!