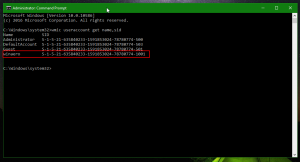Trova la cronologia degli aggiornamenti di Windows con PowerShell
Ogni volta che esegui un aggiornamento della build in Windows 10, il sistema operativo memorizza alcune informazioni relative alle versioni del sistema operativo precedentemente installate nel Registro di sistema. Recuperando queste informazioni, puoi vedere un elenco di build che hai installato per arrivare alla versione attualmente installata del sistema operativo. Questo può essere davvero interessante, soprattutto se hai aggiornato il tuo sistema operativo Windows 7 o 8.1 a Windows 10 e poi hai aderito al programma Windows Insider Preview. L'elenco può essere molto lungo.
Ecco un semplice trucco che ti permetterà di ricordare quali versioni del sistema operativo avevi installato sul tuo computer. Le informazioni sono memorizzate nelle seguenti chiavi di registro:
HKEY_LOCAL_MACHINE\SYSTEM\Setup\Source OS (ulteriori informazioni qui)
Ogni sottochiave del SO di origine* descrive una versione di Windows installata in precedenza. Vedere lo screenshot seguente.
L'esplorazione di queste sottochiavi può essere interessante, ma richiede molto tempo. Per eseguirlo più velocemente, c'è un bel frammento di PowerShell che popolerà una tabella con build del sistema operativo precedentemente installate.
Per trovare la cronologia degli aggiornamenti di Windows con PowerShell, Fare quanto segue.
- Aprire una finestra di PowerShell elevata.
- Copia-incolla il seguente comando:
$AllBuilds = $(gci "HKLM:\System\Setup" |? {$_.Name -match "\\Source\s"}) | % { $_ | Seleziona @{n="UpdateTime";e={if ($_.Name -match "Aggiornato\son\s(\d{1,2}\/\d{1,2}\/\d{4} \s\d{2}:\d{2}:\d{2})\)$") {[dateTime]::Parse($Matches[1],([Globalization. CultureInfo]::CreateSpecificCulture('en-US')))}}}, };Premi il tasto Invio.
- Ora, esegui quanto segue:
$AllBuilds | Ordina ora aggiornamento | ft UpdateTime, ReleaseID, Branch, Build, ProductName
Lo snippet produce un output molto ordinato. Sulla mia macchina Insider Preview, mostra quanto segue:
Il primo comando costituisce il contenuto della variabile $AllBuilds. Il secondo comando lo ordina e recupera i campi richiesti da mostrare. Può essere davvero interessante per gli utenti di Windows 10 visualizzare la cronologia degli aggiornamenti delle funzionalità.
Per gli utenti che sono passati a Windows 10 da una versione precedente di Windows, la versione di installazione originale verrà menzionata come primo elemento dell'elenco. Inoltre, vedere il seguente articolo:
Come ottenere la data di installazione di Windows 10
Lo script è stato creato da un utente reddit "sizzlr". attraverso deskmodder.de.
Cosa ti mostra la sceneggiatura? Quanto dura la cronologia degli aggiornamenti? Condividi la tua esperienza nei commenti!