Come abilitare la barra di ricerca sul desktop in Windows 11
Se la tua build 25120 non dispone della nuova funzionalità, puoi facilmente abilitare manualmente la barra di ricerca del desktop in Windows 11. Microsoft lo sta testando con un numero limitato di utenti. Quindi le possibilità che non lo avrai sono alte.
Annuncio
A partire dalla build 25120.1000, Microsoft ha aggiunto una nuova funzionalità sperimentale a Windows 11. È una casella di ricerca sul desktop. Microsoft afferma di voler portare oggetti interattivi leggeri, simili a quelli offerti dai widget, ma sul desktop.
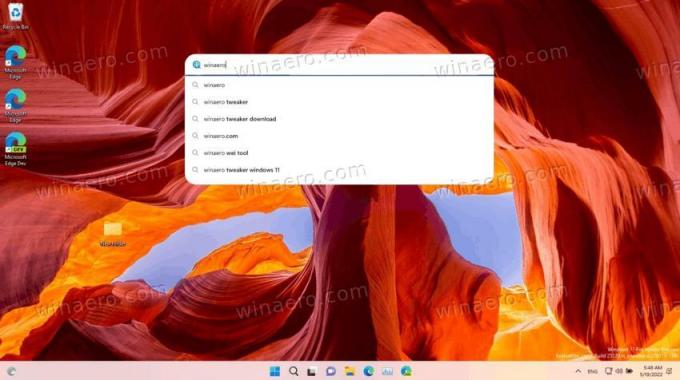
La casella di ricerca Desktop è il primo oggetto di questo tipo. Appare sul desktop, al di fuori del pannello Widget. Come puoi immaginare, è sovralimentato da Bing.
Finché digiti un termine di ricerca nella casella di ricerca, Bing interrogherà possibili suggerimenti e verrà visualizzato nell'elenco a discesa. Questo comportamento è simile alla ricerca nel browser, sia nella pagina Nuova scheda di Bing che di Edge.
Tradizionalmente per Microsoft, le ricerche si aprono in Edge, con i risultati della ricerca elencati in una nuova scheda con Bing. Non è possibile modificare il motore di ricerca o il browser web. Forse non li vedremo anche se questa funzionalità sperimentale raggiunge la versione stabile di Windows 11 (nessuna di esse).
Quindi, se l'installazione del tuo canale Dev non ha la barra di ricerca desktop, ma vuoi provarla, devi abilitarla manualmente. In questi casi, utilizziamo sempre ViveTool per attivare le opzioni nascoste del sistema operativo, ad es. a abilitare le schede in Esplora file. Oggi non fa eccezione. Per abilitare la casella di ricerca, procedi come segue.
Abilita la barra di ricerca sul desktop in Windows 11
- Scarica l'ultima versione di Strumento Vive dalla sua casa su GitHub.
- Estrai l'archivio ZIP scaricato in una posizione comoda, ad esempio c:\ViveTool.
- Premere Vincita + X e seleziona Terminale (amministratore) per aprirlo elevato, per esempio. con privilegi elevati.
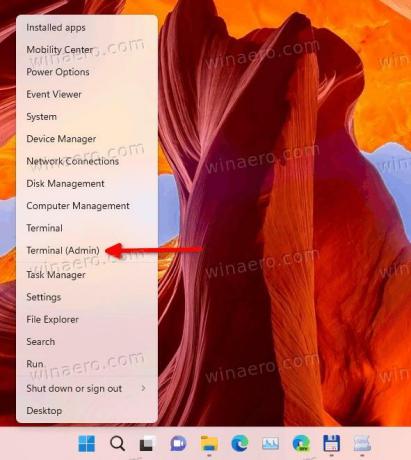
- Ora, digita il seguente comando
c:\vivetool\vivetool addconfig 37969115 2. Modificare il percorso del file binario vivetool.exe, se necessario.
- Infine, riavvia Windows 11.
- Ora, fai clic con il pulsante destro del mouse in un punto qualsiasi del desktop e seleziona Mostra più opzioni.
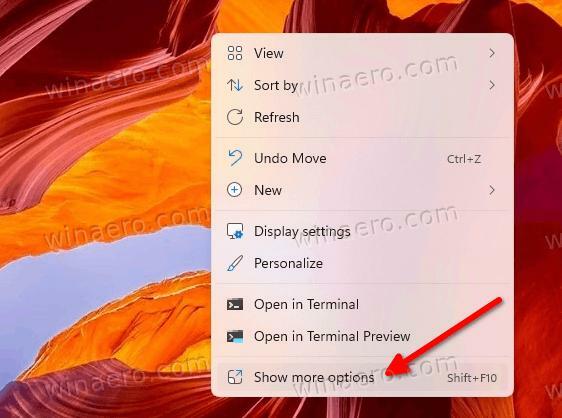
- Selezionare Mostra ricerca per fargli avere un segno di spunta. Se ha già un segno di spunta ma la casella non è visibile, deselezionala e selezionala.
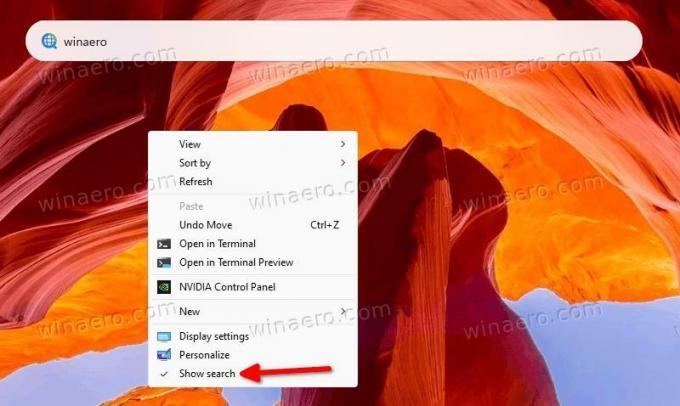
Ora hai la casella di ricerca sul desktop in Windows 11.
Per annullare la modifica, è necessario eseguire un altro comando.
Disattiva la casella di ricerca
- Fare clic con il pulsante destro del mouse su Inizio pulsante e selezionare Terminale (amministratore) dal menu.
- Digitare il comando seguente nella scheda PowerShell o Prompt dei comandi:
c:\vivetool\vivetool delconfig 37969115 2. - Riavvia Windows 11.
La casella di ricerca sul desktop scomparirà.
Tutto quanto sopra è stato testato su Windows 11 build 25120. L'istruzione potrebbe smettere di funzionare in qualsiasi versione futura del sistema operativo. C'è la garanzia che troverà il suo percorso verso la produzione. Ma se ciò accade, non sarà necessario giocare con ViveTool.
Questo è tutto su come abilitare la casella di ricerca sul desktop in Windows 11.
Se ti è piaciuto questo articolo, condividilo utilizzando i pulsanti qui sotto. Non ci vorrà molto da te, ma ci aiuterà a crescere. Grazie per il vostro sostegno!



