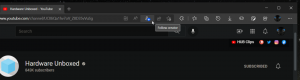Come cancellare i dati degli appunti e la cronologia degli appunti in Windows 11
Per motivi di privacy e sicurezza, alcuni utenti di Windows 11 potrebbero voler cancellare i dati degli appunti e la cronologia degli appunti. Gli appunti sono un posto speciale nella memoria del computer che memorizza tutto ciò che copi. Indipendentemente dal tipo di contenuto, come testo, immagine o file, le informazioni copiate rimangono disponibili per essere incollate. Sarà lì fino a quando non spegni il PC o non copi qualcosa che sostituisca i dati correnti.
Annuncio
A partire da Windows 10, il sistema operativo supporta la cronologia per gli Appunti. È letteralmente un diario di tutto ciò che hai copiato. La cronologia degli appunti in Windows 11 è alimentata dal cloud e può sincronizzare le sue voci sui tuoi dispositivi.
Ad esempio, puoi copiare del testo sul tuo PC attuale, quindi avviare il tuo laptop e quel testo sarà disponibile nella cronologia degli appunti sul laptop. Questa comoda funzionalità si basa sull'account Microsoft, quindi devi usarne uno per accedere al sistema operativo.
Un'altra caratteristica interessante della cronologia degli appunti è la possibilità di appuntare elementi specifici. Gli elementi aggiunti rimarranno nella cronologia fino a quando non li sbloccherai e non verranno mai sostituiti da nuove voci.
La dimensione dell'elemento della cronologia degli appunti è limitata a 4 MB per elemento. Inoltre, può contenere un massimo di 25 voci.
Potresti voler cancellare gli appunti per smettere di esporre qualcosa di sensibile ad altri utenti e app. In Windows 11, è necessario cancellare il contenuto degli appunti e rimuovere l'ultima voce dalla cronologia degli appunti. Inoltre, potresti essere interessato a disabilitare quest'ultimo per impedire al sistema operativo di raccogliere ciò che copi.
Cancella appunti in Windows 11
- Fare clic con il pulsante destro del mouse su Inizio pulsante e selezionare terminale dal menu.

- Nel Prompt dei comandi scheda (Ctrl + Spostare +2), copia e incolla il seguente comando:
eco.|clip.
- Puoi anche omettere Terminale Windows; stampa Vincita + R per aprire il Correre casella e copia e incolla questo comando:
cmd /c eco.|clip.
Fatto! Questo sostituirà il contenuto degli appunti con un testo vuoto.
Tuttavia, è ovvio che eseguire il comando ogni volta che è necessario cancellare gli appunti non è conveniente. Per risparmiare tempo, puoi creare una scorciatoia speciale per farlo con un clic.
Crea una scorciatoia per cancellare i dati degli appunti
Per creare un collegamento chiaro negli appunti, fai clic con il pulsante destro del mouse sul desktop e seleziona Nuovo > Collegamento dal menu.

Nel campo di destinazione del collegamento, digita il comando familiare cmd /c eco.|clip.

Infine, chiama la tua scorciatoia come "Appunti chiari" e fai clic su "Fine".

Ti suggerisco di cambiare la sua icona dal prompt dei comandi in qualcosa di diverso. Puoi scegliere una bella icona adatta da c:\windows\system32\imageres.dll file. Vedi lo screenshot seguente.

Hai fatto.
Infine, puoi anche assegnare una scorciatoia da tastiera alla scorciatoia sopra. Se lo posizioni nel menu Start, la scorciatoia da tastiera sarà disponibile in qualsiasi app in qualsiasi momento.
Cancella appunti con una scorciatoia da tastiera
- Fai clic con il pulsante destro del mouse su 'Appunti chiari' scorciatoia e seleziona Proprietà dal menu.

- Sul Scorciatoia scheda, fare clic nella Tasto di scelta rapida casella di testo e premere la sequenza desiderata per assegnarla alla scorciatoia, ad es. Ctrl + Spostare + Alt + C.

- Clic Applicare e OK per salvare le modifiche.
- Ora, premi Vincita + R e digita
guscio: Iniziacomando di menu nella finestra di dialogo Esegui. Questo comando della shell aprirà la cartella del menu Start in Esplora file.
- Fare doppio clic su Programmi cartella e sposta il tuo 'Appunti chiari' scorciatoia al suo interno.

Da ora, puoi premere il tuo tasto di scelta rapida, che è Ctrl + Spostare + Alt + C nel mio caso, e i dati degli appunti verranno immediatamente rimossi!
Il comando recensito è davvero utile, ma non impedirà a Windows di registrare le tue copie se la cronologia degli appunti è abilitata. Conterrà tutto ciò che hai copiato di recente, anche se i dati degli appunti correnti sono vuoti.
Windows 11 rimuoverà automaticamente la cronologia degli Appunti ogni volta che riavvii il dispositivo. Tuttavia, manterrà gli elementi bloccati. Invece di riavviare il sistema operativo, potresti voler cancellare manualmente la cronologia degli appunti o almeno rimuovere alcuni dei suoi elementi.
Cancella la cronologia degli appunti in Windows 11
- Premere Vincita + v per aprire il riquadro a comparsa Cronologia Appunti.
- Clicca il Cancella tutto pulsante per rimuovere tutti gli elementi esclusi quelli appuntati.

- Per rimuovere un elemento specifico, fai clic sul pulsante con tre punti "Vedi altro" accanto alla voce per aprirne il menu.
- Clicca sul Cestino icona per rimuoverlo.

Fatto!
Quindi, con questa operazione gli elementi appuntati non verranno rimossi fino a quando non li rimuoverai manualmente. Ecco come puoi bloccare qualsiasi elemento per renderlo permanentemente visibile nel riquadro Cronologia Appunti.
Aggiungi elementi della cronologia degli appunti
- Apri la cronologia degli appunti (Vincita + v).
- Clicca sul Spillo icona nell'angolo in basso a destra della voce.

- Fare clic sulla stessa icona ancora una volta lo farà sbloccare l'oggetto.
Se non utilizzi la funzione Cronologia Appunti, potresti voler disabilitarla completamente. Disabilitarlo cancellerà anche tutti gli elementi bloccati.
Disabilita la cronologia degli appunti
- Apri il Impostazioni app utilizzando il Vincita + io scorciatoia da tastiera.
- Clicca il Sistema scheda a destra, quindi fare clic su Appunti pulsante a destra.

- Nella pagina successiva, disattivare il Cronologia degli appunti sul lato destro per disabilitarlo. Ciò rimuoverà anche i contenuti della cronologia, inclusi gli elementi bloccati.

Fatto! Non puoi più preoccuparti che Windows 11 tenga traccia delle tue copie/tagli. Tuttavia, se hai disabilitato la cronologia degli Appunti solo per cancellare gli elementi (sia normali che bloccati), non dimenticare di attivarla in un momento successivo (o immediatamente).
Infine, puoi utilizzare l'app Impostazioni per cancellare la cronologia degli appunti in Windows 11. C'è un'opzione speciale per questo scopo.
Cancella la cronologia degli appunti usando Impostazioni
- Apri l'app Impostazioni usando qualsiasi metodo, per esempio. facendo clic sul collegamento nel menu Start.
- Vai al Sistema > Appunti.
- Ora, fai clic su Chiaro pulsante nel Cancella i dati degli appunti sezione nella pagina successiva.

- Se il pulsante Cancella è disabilitato (disabilitato), significa che i dati della cronologia degli appunti non sono presenti o sono già stati rimossi.
Questo è tutto!
Se ti è piaciuto questo articolo, condividilo utilizzando i pulsanti qui sotto. Non ci vorrà molto da te, ma ci aiuterà a crescere. Grazie per il vostro sostegno!