Come disabilitare le azioni suggerite in Windows 11
Puoi disabilitare le azioni suggerite in Windows 11 se le trovi fastidiose. Hanno lo scopo di farti risparmiare tempo quando copi un numero di telefono o una data. Puoi fissare una chiamata o fissare un appuntamento con il loro aiuto. Ma se non ci sono i tuoi compiti, le azioni suggerite potrebbero essere fastidiose.
Annuncio
A partire dalla build 25115, Windows 11 supporta una nuova funzionalità: Azioni suggerite. Funziona come segue.
Quando selezioni e copi del testo in un formato che Windows può riconoscere, ti mostrerà un piccolo riquadro che puoi usare per eseguire direttamente un'azione correlata. Ad esempio, se copi una data o un'ora, ti verrà offerto di creare un nuovo evento del calendario. Se copi un numero di telefono, sarai in grado di effettuare una chiamata. Le azioni appaiono in un piccolo riquadro a comparsa ignorabile.

Il riquadro a comparsa Azione suggerita include le app che possono eseguire qualsiasi operazione utile sui dati copiati. Per un numero di telefono includerà Teams, Collegamenti telefonici e altre app adatte. Per la data o l'ora, includerà Calendario, Outlook e così via.
Se non sei soddisfatto di come funziona, puoi disabilitare le azioni suggerite in Windows 11. Fallo come segue.
Disabilita le azioni suggerite
- Apri il Impostazioni app; per quella stampa Vincita + io.
- Selezionare Sistema a sinistra, quindi fare clic su Appunti sulla destra.
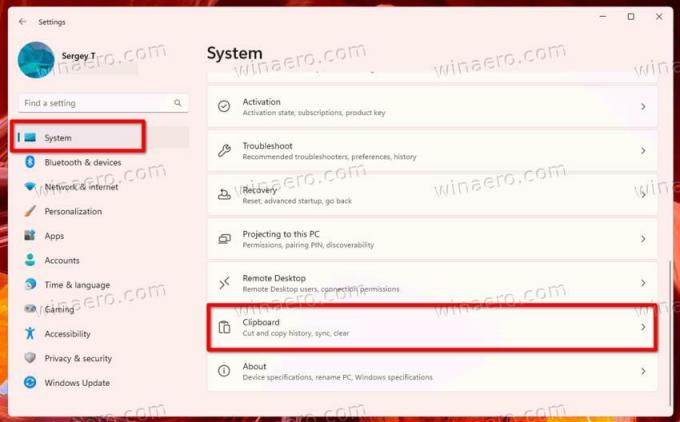
- Infine, disabilita il Azioni suggerite opzione.

- Ora chiudi l'app Impostazioni.
Hai fatto. Se cambi idea in qualsiasi momento in un secondo momento, riattiva l'opzione esaminata sopra per riattivare le Azioni suggerite.
In alternativa, puoi applicare una modifica del Registro di sistema. Sarà di aiuto se stai automatizzando la postazione degli utenti, ad es. impostazioni di distribuzione. Inoltre, ti consentirà di modificare rapidamente le impostazioni su più PC utilizzando un file REG.
Disattiva le azioni suggerite nel registro
- Premere Vincita + R e digita
regeditnel Correre finestra di dialogo per aprire il Editore del registro. - Passa a
HKEY_CURRENT_USER\Software\Microsoft\Windows\CurrentVersion\SmartActionPlatform\SmartClipboardchiave. - A destra del
Appunti intelligentichiave, creare o modificare un valore DWORD a 32 bit denominato Disabilitato.
- Impostare il Disabilitato valore da 1 a Spegni Azioni suggerite. Altrimenti, impostalo a 0.
Fatto!
Infine, puoi risparmiare tempo utilizzando i file REG pronti per l'uso. Ecco come.
Scarica i file REG
Clic questo link per scaricare due file REG in un archivio ZIP. Estrai l'archivio scaricato in qualsiasi cartella di tua scelta.
Ora, fai doppio clic su Disable_Suggested_Actions.reg file per disattivare la funzione di azioni suggerite. Potresti vedere un Richiesta di controllo dell'account utente. In tal caso, confermalo cliccando su Sì.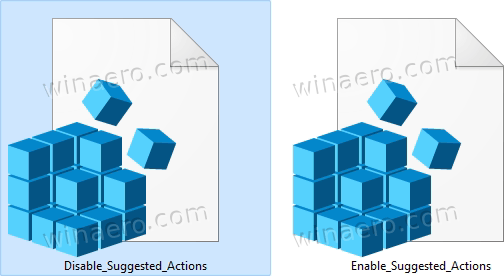
L'altro file incluso nell'archivio è l'annullamento del tweak. Ti consentirà di riattivare rapidamente i suggerimenti. Semplicemente aperto Enable_Suggested_Actions.reg e confermare l'UAC.
Questo è tutto.
Se ti è piaciuto questo articolo, condividilo utilizzando i pulsanti qui sotto. Non ci vorrà molto da te, ma ci aiuterà a crescere. Grazie per il vostro sostegno!

