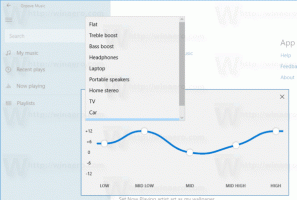Come modificare il tema, il colore e le dimensioni del cursore in Windows 11
Windows 11 ti consente di modificare il tema del cursore lungo la dimensione e il colore del cursore. Oltre all'aspetto del puntatore del mouse, puoi anche personalizzare l'aspetto dell'indicatore di testo.
Fin dalle primissime versioni Microsoft Windows supporta la personalizzazione dell'aspetto e dello stile del puntatore del mouse. Tradizionalmente, il tema predefinito ha un design discreto. Ma l'utente può cambiarlo in qualsiasi cosa desideri. Supporta anche i cursori animati, portando un po' di divertimento alle tue attività quotidiane.
Ad un certo punto, Microsoft ha permesso di aggiungere ulteriori temi per il cursore con un paio di clic. Potresti ricordare i famosi puntatori dino animati. Al giorno d'oggi, puoi scaricare centinaia di cursori personalizzati da Internet.
In Windows 11, l'app Impostazioni offre ricche opzioni di personalizzazione oltre alla semplice selezione del tema nel classico Pannello di controllo. Con un paio di clic, puoi modificare la dimensione e lo stile del cursore e persino specificare un colore personalizzato per il cursore. Inoltre, ti permette di cambiare la dimensione e il colore del cursore del testo. Ma se preferisci il classico Pannello di controllo, puoi comunque usarlo per cambiare rapidamente il tema del cursore.
Modifica le dimensioni e lo stile del cursore in Windows 11
- Fare clic con il pulsante destro del mouse su Inizio pulsante e selezionare Impostazioni dal menu contestuale.
- Selezionare Accessibilità sulla sinistra.
- Nel riquadro di destra, fare clic su Puntatore del mouse e tocco elemento.
- Nella pagina successiva, seleziona Bianco, Nero, Invertito, o Costume sotto il Stile puntatore del mouse sezione.
- Ora, regola il valore di Misurare cursore. Puoi impostarlo su un valore da 1 a 15, dove 1 è il valore predefinito.
Hai fatto.
L'impostazione dello stile del cursore su "Personalizzato" ti consentirà di specificare un colore a tua scelta per il puntatore. Windows 11 mostra alcuni preset e ti consente anche di impostare qualsiasi altro colore.
Cambia il colore del cursore in Windows 11
- Premere Vincita + io aprire Impostazioni.
- Clic Accessibilità sul lato sinistro, quindi fare clic Puntatore del mouse e tocco sulla destra.
- Sotto Stile puntatore del mouse, clicca sul Costume opzione.
- La pagina mostrerà una nuova sezione, Colori consigliati. Fare clic sulla casella con un colore da applicare istantaneamente al puntatore del mouse.
- Per cambiare il colore del cursore in Windows 11 in un colore diverso, fare clic su Scegli un altro colore pulsante.
- Nella finestra di dialogo successiva, usa l'area sinistra per specificare un colore di base, quindi modificane l'intensità con il dispositivo di scorrimento in basso.
- Inoltre, puoi fare clic su Di più chevron per inserire direttamente i valori RGB o HSV.
- Clic Fatto per applicare il colore.
Hai fatto. Il puntatore del mouse avrà ora un colore e una dimensione personalizzati, in base alle tue preferenze.
Infine, puoi modificare l'intero tema del cursore con un clic nella classica app del Pannello di controllo. Sebbene quest'ultimo sia ben nascosto in Windows 11, funziona ancora e contiene ancora una serie di utili applet. Alcuni di questi rimangono esclusivi dell'app e non sono controparti moderne nelle Impostazioni.
Cambia il tema del cursore nel Pannello di controllo
- Premere Vincita + R e digita controllo in Correre scatola per aprire l'eredità Pannello di controllo.
- Se necessario, passare a Icone visualizzare e trovare il Topo icona.
- Vai al Puntatori scheda e selezionare il tema desiderato sotto il schema sezione.
- Clicca sul Applicare e OK pulsanti per abilitare istantaneamente il tema del cursore selezionato.
Fatto!
Chiavi di registro
Se sei curioso, Windows memorizza le impostazioni di stile, dimensione e colore per il puntatore del mouse sotto le seguenti chiavi di registro:
- HKEY_CURRENT_USER\Pannello di controllo\Cursori
- HKEY_CURRENT_USER\Software\Microsoft\Accessibility
Puoi esportarli prima di modificare qualsiasi cosa e importarli in un secondo momento per ripristinare rapidamente le impostazioni modificate.
Personalizza il cursore del testo in Windows 11
Oltre alle personalizzazioni del puntatore esaminate sopra, Windows 11 consente di personalizzare l'indicatore del cursore di testo. Per impostazione predefinita, viene visualizzato un cursore di testo quando un'area di testo è a fuoco, ad es. in un documento Word, in Blocco note, nella casella Esegui ecc. Sembra una piccola linea lampeggiante verticale.
Per renderlo più evidente, Windows include una funzionalità chiamata "Indicatore cursore di testo". Rende colorato il minuscolo cursore di testo. Puoi abilitarlo o disabilitarlo, cambiarne colore e dimensioni secondo i tuoi gusti. Ecco come si può fare.
Abilita l'indicatore del cursore di testo
- Apri le Impostazioni di Windows (Win + I).
- Clicca sul Accessibilità sezione a sinistra.
- A destra, seleziona Cursore di testo.
- Accendi il Indicatore del cursore del testo opzione.
- Windows 11 ora evidenzierà il cursore nelle caselle di testo e lo renderà più facile da individuare.
Fatto! Puoi disabilitare questo indicatore del cursore di testo in qualsiasi momento successivo disabilitando il Accessibilità > Cursore di testo > Indicatore del cursore di testo opzione in Impostazioni.
In alternativa, puoi abilitarlo o disabilitarlo nel Registro.
Il metodo del Registro
L'opzione Indicatore del cursore di testo è memorizzata sotto la seguente chiave:
HKEY_CURRENT_USER\SOFTWARE\Microsoft\Windows NT\CurrentVersion\Accessibility
Qui è necessario creare o modificare quanto segue stringa (REG_SZ) valore
-
"Configurazione"="indicatorecursore"- abilitare "Indicatore cursore testo". -
"Configurazione"=""- disabilitare "Indicatore cursore testo".
Nota: questa è un'opzione per utente.
Per risparmiare tempo, puoi scaricare i seguenti file REG pronti per l'uso.
Scarica i file REG
Estraili dall'archivio ZIP in qualsiasi cartella di tua scelta. Apri il Enable_text_cursor_indicator.reg file e conferma il prompt UAC per attivarlo. L'altro file disabiliterà l'indicazione del cursore di testo.
Modifica la dimensione dell'indicatore del cursore del testo
L'indicatore per il cursore del testo può essere di 5 dimensioni. Per impostazione predefinita, è impostato su quello più grande, ma puoi ridurlo. Questo può essere utile se trovi che l'indicazione predefinita è troppo grande.
Per modificare la dimensione dell'indicatore del cursore del testo in Windows 11, procedi come segue.
- Apri il Impostazioni app con il Vincita + io scorciatoia da tastiera.
- Nel pannello di sinistra, fare clic su Accessibilità.
- Ora, fai clic su Cursore di testo nel riquadro di destra.
- Nella pagina successiva, regolare la posizione del Misurare cursore per quello che vuoi.
Fatto!
Inoltre, è possibile modificare la dimensione dell'indicazione tramite la modifica diretta del Registro di sistema. Esaminiamo questo metodo.
Utilizzo di una modifica del Registro di sistema
- Aprire l'editor del Registro di sistema premendo Vincita + R e digitando
regeditnel Correre scatola. - Passare alla seguente chiave:
HKEY_CURRENT_USER\SOFTWARE\Microsoft\Accessibility\CursorIndicator. - A destra del Indicatore del cursore chiave, modificare o creare un nuovo valore DWORD a 32 bit denominato Tipo di indicatore.
- Imposta i suoi dati di valore su un numero da 1 a 5. 1 è il più piccolo, 5 è l'indicatore più grande.
Hai fatto.
File REG pronti per l'uso
È possibile evitare la modifica manuale del Registro di sistema scaricando il seguente set di file.
Scarica i file REG in un archivio ZIP utilizzando questo link.
Estraili in qualsiasi cartella di tua scelta. Ora, fai doppio clic su uno di questi file REG:
text_cursor_indicator_size_1.regtext_cursor_indicator_size_2.regtext_cursor_indicator_size_3.regtext_cursor_indicator_size_4.regtext_cursor_indicator_size_5.reg
Ciascuno dei file cambierà la dimensione dell'indicatore del cursore di testo al valore rispettivo.
Infine, Windows 11 ti consente di cambiare il colore dell'indicatore del cursore del testo. Ecco come.
Personalizza il colore per l'indicatore del cursore del testo
- Premere Vincita + X sulla tastiera e selezionare Impostazioni dal menu.
- In Impostazioni, apri il Accessibilità > Cursore di testo pagina.
- Sotto Colori consigliati, scegli uno dei colori disponibili. Questo cambierà istantaneamente il colore per il Indicatore del cursore di testo.
- Se manca il colore che vuoi impostare, puoi applicarlo manualmente. Per quel clic Scegli un altro colore.
- A sinistra della finestra di dialogo di scelta del colore, seleziona un colore di base, ad es. verde.
- Ora, usa il cursore qui sotto per cambiare l'intensità del colore.
- Inoltre, puoi fare clic su "Di più" opzione e specificare un nuovo colore utilizzando i valori RGB e HSV.
- Clic Fatto per applicare il colore che preferisci.
Windows 11 scriverà il tuo nuovo colore nel registro nel file IndicatoreColore Valore DWORD nel seguente percorso chiave:
HKEY_CURRENT_USER\SOFTWARE\Microsoft\Accessibility\CursorIndicator
Modifica lo spessore del cursore del testo in Windows 11
Invece di (o in aggiunta a) l'indicatore del cursore del testo, potresti voler aumentare lo spessore del cursore del testo. Questo sarà utile su display ad alta risoluzione o persone con problemi di vista.
Esistono tre metodi per modificare lo spessore del cursore del testo. È possibile utilizzare Impostazioni, Pannello di controllo e Registro di sistema.
Modifica lo spessore del cursore del testo con le impostazioni
- Apri il Inizio menu e selezionare il Impostazioni icona.
- In Impostazioni, apri la categoria Accessibilità.
- A destra, fai clic su Cursore di testo pulsante.
- Scendi al Spessore del cursore del testo cursore e impostarne il valore da 1 a 20.
Fatto. Ma Impostazioni non è l'unico metodo per modificare lo spessore del cursore. Puoi regolarlo nel classico Pannello di controllo.
Utilizzando il classico pannello di controllo
- Premere Vincita + R, genere
controlloe colpisci accedere per aprire il Pannello di controllo. - Clicca il Centro di accesso facilitato icona.
- Ora, fai clic su Rendi il computer più facile da usare collegamento.
- Usa il Imposta lo spessore del cursore lampeggiante menu a tendina per impostare il valore di spessore desiderato. Puoi cambiarlo in un intervallo da 1 a 20.
Infine, puoi utilizzare l'editor del Registro di sistema per regolare lo spessore del cursore del testo. Sebbene non sia il metodo più conveniente, può essere utile per alcuni utenti. Ad esempio, puoi usarlo per automatizzare la configurazione di nuovi account utente. Oppure puoi usarlo per distribuire rapidamente le tue preferenze sui tuoi dispositivi.
Regola lo spessore del cursore del testo nel registro
- Apri l'editor del Registro di sistema (
regedit.exe). - Vai vai il
HKEY_CURRENT_USER\Pannello di controllo\Desktopchiave. - Nel riquadro di destra fare doppio clic sul valore DWORD a 32 bit Larghezza del cursore.
- Selezionare Decimale per Base, e inserire una nuova data di valore in un intervallo da 1 a 20 per lo spessore del cursore del testo. 1 pixel è lo spessore predefinito.
- Ora devi disconnetterti dal tuo account utente o riavvia Windows 11 per applicare la modifica.
Modifica il timeout di lampeggio del cursore del testo
Inoltre, puoi personalizzare l'ora in cui il cursore di testo lampeggerà prima che smetta di lampeggiare automaticamente. Per impostazione predefinita, questo timeout è di 5 secondi. Windows 11 non include alcuna interfaccia utente per questa opzione, poiché non è così importante. Il timeout di lampeggio è impostato in millisecondi.
Per modificare il timeout di lampeggio del cursore del testo, procedere come segue.
- Apri l'editor del Registro di sistema (
regedit.exe). - Espandi l'area sinistra su
HKEY_CURRENT_USER\Pannello di controllo\Desktopchiave. - Nel riquadro destro accanto alla chiave del desktop, fare doppio clic su CaretTimeout valore. È un valore DWORD a 32 bit che puoi creare tu stesso se manca.
- Infine, imposta Decimale sotto Base; e specificare un nuovo timeout di lampeggio del cursore di testo in millisecondi.
- Esci dal tuo account utente o riavvia il sistema operativo per applicare la modifica.
Fatto! Il valore predefinito è 5000 millisecondi = 5 secondi. Puoi impostarlo su 10000 per farlo lampeggiare per 10 secondi.
Si tratta di personalizzare l'aspetto del cursore in Windows 11.
Se ti è piaciuto questo articolo, condividilo utilizzando i pulsanti qui sotto. Non ci vorrà molto da te, ma ci aiuterà a crescere. Grazie per il vostro sostegno!