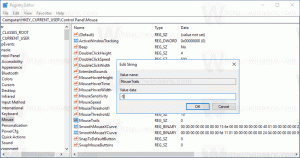Come far funzionare il classico Task Manager da Windows 7 in Windows 10
Come Windows 8, Windows 10 viene fornito con la nuova app Task Manager reinventata. Offre alcune nuove funzionalità che vanno bene, ma per molti utenti il classico Task Manager fornisce un modo superiore di gestione delle attività, perché è familiare, veloce e molto usabile. Il nuovo Task Manager non ricorda nemmeno l'ultima scheda attiva ed è lento ad avviarsi. Se sei uno di quegli utenti che possono vedere quanto era buono il vecchio Task Manager e desiderano ripristinarlo in Windows 10, ecco alcuni passaggi per farlo.
Annuncio
Come ripristinare il buon vecchio Task Manager in Windows 10
-
Scarica il seguente file ZIP (contenente i file classici di Task Manager e msconfig.exe per gestire le app di avvio) e decomprimere il programma di installazione in qualsiasi cartella desiderata.
Dovresti ottenere quanto segue: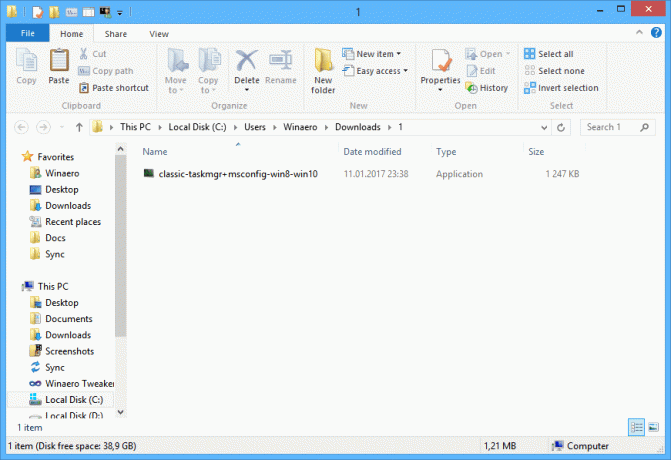
- Fare doppio clic su classic-taskmgr+msconfig-win8-win10.exe file e segui la procedura guidata di installazione. Registrerà la classica app Task Manager (e msconfig.exe se lo tieni) nel sistema operativo.


- Questo è tutto! Non è necessario riavviare, non devi fare nient'altro. Premi i tasti Ctrl+Shift+Esc sulla tastiera e goditi il ritorno del tuo buon vecchio amico:
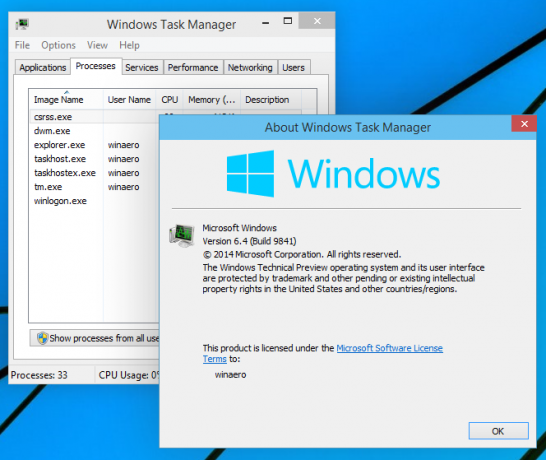
Nota: Per ripristinare il "nuovo" Task Manager di Windows 10, vai su Pannello di controllo\Programmi\Programmi e funzionalità. Lì, puoi disinstallare le app classiche e ripristinare le impostazioni predefinite.

Suggerimento: qui abbiamo un pacchetto msconfig autonomo. Fare riferimento al seguente articolo: Recupera il classico msconfig.exe in Windows 10 e Windows 8.
Il pacchetto supporta sia Windows 10 a 32 bit che Windows 10 a 64 bit. Viene fornito con quasi l'intero set di file MUI, quindi sarà pronto all'uso nella tua lingua madre.
Come funziona:
Nell'esempio sopra, ho usato un vecchio e famoso trucco in Windows che ti consente di avviare il debugger per un processo quando viene eseguita quell'app. Se non sei a conoscenza di questa funzione, puoi specificare a debugger applicazione per ogni file eseguibile in Windows. È possibile impostarlo tramite la seguente chiave di registro:
HKEY_LOCAL_MACHINE\SOFTWARE\Microsoft\Windows NT\CurrentVersion\Opzioni di esecuzione file immagine
Qui puoi vedere un elenco di file eseguibili. È possibile creare il valore del Registro di sistema "debugger" per ogni nome di file/processo mostrato in tale elenco.
Il valore "debugger" di solito contiene il percorso completo del file eseguibile che funge da debugger. Possiamo usarlo per impedire l'esecuzione del file eseguibile di Task Manager.
Ho estratto i file originali, Taskmgr.exe e Taskmgr.exe.mui dal file Boot.wim in Windows 10. Ma non posso usarli direttamente, perché i file hanno gli stessi nomi del nuovo Task Manager di Windows 10. Inoltre, anche se è possibile sostituirli, SFC /scannow (Windows Resource Protection) ripristinerà quello "originale" quando determina che i file sono stati manomessi. Quindi i file devono essere rinominati prima di poter impostare il vecchio Task Manager come debugger. Ecco perché il file si chiama file "Tm.exe" all'interno dell'archivio ZIP che hai scaricato sopra.
Cosa ne pensi del nuovo Task Manager in Windows 10? Ti piace o preferisci ancora quello più vecchio? Sentiti libero di condividere il tuo feedback nei commenti.