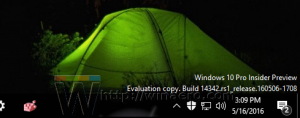Rimuovi Il tuo browser è gestito dalla tua organizzazione da Firefox
Se non sei felice di vedere il messaggio "Il tuo browser è gestito dalla tua organizzazione" in Firefox, ecco un modo semplice per rimuoverlo dal browser. Impariamo perché vedi questo messaggio e cosa fare per sbarazzartene.
Gli utenti che spesso ottimizzano il sistema operativo, il browser e le app potrebbero dover affrontare alcuni comportamenti imprevedibili del software. Il messaggio sopra in Mozilla Firefox potrebbe essere una di quelle cose che possono spuntare dal nulla e disturbarti molto.
Il Il tuo browser è gestito dalla tua organizzazione appare nella pagina delle impostazioni di Firefox come un banner in alto a destra. Indica che sono state apportate alcune restrizioni al browser tramite Criteri di gruppo. Per rimuovere il messaggio, è necessario ripristinarli.
Prima di iniziare, è importante ricordare che non dovresti provare a sbarazzarti di questo messaggio sul tuo computer di lavoro. Molto probabilmente l'amministratore di sistema ha impostato le restrizioni dei criteri di gruppo. Inoltre, il tuo account utente potrebbe non disporre di privilegi sufficienti per gestirli.
Ma se il messaggio "Gestito dalla tua organizzazione" è apparso in Firefox sul tuo personal computer, puoi sbarazzartene facilmente.
Rimuovi il messaggio "Il tuo browser è gestito dalla tua organizzazione".
- Apri le impostazioni di Firefox e fai clic sul link "Il tuo browser è gestito dalla tua organizzazione". In alternativa, digita
su: politichenella barra degli indirizzi. - Prendere nota del Nome della politica elemento/i mostrato/i sul Politiche aziendali pagina.
- Premere Vincita + R ed entra
regeditnel Correre scatola. - Sulla sinistra, vai al
HKEY_LOCAL_MACHINE\SOFTWARE\Policies\Mozilla\Firefoxchiave. - Infine, elimina le politiche che corrispondono ai nomi delle politiche annotate al passaggio n. 2.
- Ricomincia il browser Firefox.
Hai fatto! Nella maggior parte dei casi, questi passaggi sono sufficienti per eliminare il messaggio.
Tuttavia, il registro non è l'unico luogo in cui è possibile impostare le restrizioni dei criteri di Firefox. Supporta un file di configurazione speciale, policies.json. Potrebbe esistere nella cartella di installazione del browser. È necessario rimuoverlo per ripristinare tutti i criteri applicati, tutto in una volta.
Rimuovere il file policies.json
- Apri l'app Esplora file (Vincita + e).
- Vai al C:\Programmi\Mozilla Firefox\Distribuzione cartella. Se non hai una cartella del genere, controlla se esiste in C:\Programmi (x86)\Mozilla Firefox\Distribution invece.
- Se hai il policies.json file in una delle cartelle, rimuoverlo.
- Riavvia Firefox.
Fatto! Ma se hai ancora il fastidioso messaggio nelle impostazioni di Firefox, ci sono ancora un paio di cose da controllare.
Controlla su: config impostazioni sperimentali
È improbabile che la restrizione della politica sia presente in about: config editor. Quando qualcuno modifica i criteri qui, Firefox li sposta automaticamente nel registro dopo aver riavviato il browser.
Quindi, digita circa: config nella barra degli indirizzi di Firefox.
Una volta aperto, digita i nomi dei criteri che vedi sul file su: politiche scheda nella casella di ricerca. Se ne vedi qualcuno applicato, eliminalo utilizzando il pulsante con l'icona del cestino.
Ultimo ma non meno importante, è controllare le estensioni installate.
Controlla le estensioni di Firefox installate
Se hai fatto tutto quanto sopra, ma il messaggio in Firefox non è scomparso, è ora di controllare le tue estensioni. Alcuni di essi possono modificare le impostazioni interne del browser e attivare questa o quella policy.
Ecco cosa dovresti fare.
- Chiudi tutte le finestre di Firefox.
- Tenere premuto il Spostare tasto e fare clic sull'icona di Firefox. Inizierà Modalità sicura.
- Apri il Impostazioni scheda e verifica se il messaggio non è più presente.
- In tal caso, avvia Firefox normalmente e disabilita le estensioni installate una per una fino a capire quale modifica i criteri.
Questo è tutto.