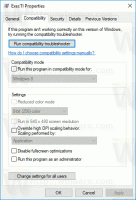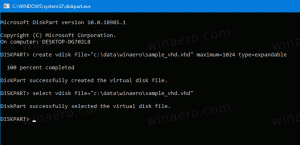Come disabilitare lo sfondo della schermata di blocco nella schermata di accesso in Windows 11
Puoi disabilitare lo sfondo della schermata di blocco nella schermata di accesso in Windows 11 se preferisci vedere un colore solido con il tuo avatar. Per impostazione predefinita, entrambi gli schermi condividono lo stesso sfondo applicato alla schermata di blocco. Ma puoi usare diversi metodi per disabilitarlo.
Annuncio
Vedi il blocca schermo dopo l'avvio di Windows 11, prima di portare il desktop per te. Devi ignorarlo per selezionare il tuo nome utente e digitare la tua password. La stessa schermata che vedi quando blocchi il computer (Vincita + l).

La schermata successiva che vedi si chiama "schermata di accesso". Elenca i tuoi account utente e mostra anche quello attualmente selezionato al centro. Sotto il nome utente, puoi digitare la tua password o scegliere un metodo diverso per accedere come l'impronta digitale.

Con le impostazioni predefinite, l'accesso a Windows 11 ha lo stesso sfondo del file
immagine di sfondo della schermata di blocco. Tuttavia, Microsoft consente all'utente di sbarazzarsi di quell'immagine e avere lo sfondo a tinta unita.
Disabilita lo sfondo della schermata di blocco nella schermata di accesso
Per disabilitare l'immagine di sfondo della schermata di blocco nella schermata di accesso, puoi utilizzare tre metodi. Il metodo più semplice è modificare l'opzione nell'app Impostazioni. In alternativa, puoi disattivarlo nel Registro o addirittura disabilitarlo per tutti gli utenti. Esaminiamo questi metodi.
Disabilita lo sfondo della schermata di blocco nella schermata di accesso nelle impostazioni di Windows 11
- Premere Vincita + io per aprire il Impostazioni app.
- Selezionare Personalizzazione sulla sinistra.
- Clicca su Blocca schermo dal lato giusto.

- Nella pagina successiva, disattivare il Mostra l'immagine di sfondo della schermata di blocco nella schermata di accesso opzione.

Fatto! Puoi riattivare l'opzione sopra menzionata in qualsiasi momento in un secondo momento. Tieni presente che questa modifica si applica solo all'account utente corrente.
In alternativa, puoi modificare queste impostazioni nel Registro di sistema.
Utilizzo del tweak del Registro di sistema
Per disabilitare lo sfondo della schermata di blocco nella schermata di accesso in Windows 11 con una modifica del registro, è necessario eseguire le seguenti operazioni.
- Trova un identificatore di sicurezza (SID) per l'account utente.
- Cambiare il Nascondi immagine di sfondo di accesso Valore DWORD nel registro per il SID.
Ecco come portare a termine queste attività.
Trova il SID
Premere Vincita+X e seleziona Terminale Windows dal menu.

Ora, digita o copia e incolla il seguente comando:
account utente wmic ottieni dominio, nome, sid

Prendere nota del SID valore per l'account utente di cui vuoi disattivare l'immagine di sfondo nella schermata di accesso. Ora sei pronto per cambiare il registro.
Modificare il valore HideLogonBackgroundImage per l'utente
- Premere Vincita + R e digita
regeditnel Correre casella per aprire l'editor del Registro di sistema. - Passa a
HKEY_LOCAL_MACHINE\SOFTWARE\Microsoft\Windows\CurrentVersion\SystemProtectedUserData\chiave. Sostituisci il porzione con il valore SID precedentemente annotato.\Chiunque ha letto\Bloccaschermo - A destra della cartella LockScreen, cambia il Nascondi immagine di sfondo di accesso valore DWORD e impostarlo su 1.

- Se necessario, ripeti gli stessi passaggi per gli account di altri utenti che hai in Windows 11.
Hai fatto. A proposito, è necessario impostare il Nascondi immagine di sfondo di accesso su 0 per riattivare lo sfondo della schermata di blocco nella schermata di accesso. Zero è il valore predefinito dei dati utilizzati in Windows 11.
Disabilita l'immagine di sfondo della schermata di accesso per tutti gli utenti
- Fare clic con il pulsante destro del mouse sul pulsante Start, selezionare Correre, e inserisci il
regeditcomando per aprire l'editor del registro. - Espandi apri il
HKEY_LOCAL_MACHINE\SOFTWARE\Policies\Microsoft\Windows\Systempercorso nel riquadro di sinistra. - Fare clic con il pulsante destro del mouse su Sistema tasto e selezionare Nuovo > Valore DWORD (32 bit). dal menu.

- Ora, dai un nome al nuovo valore Disabilita l'immagine di sfondo di accesso e impostalo su 1.

- Riavvia Windows 11.
Fatto! Windows 11 non avrà più l'immagine di sfondo nella schermata di accesso.
Per risparmiare tempo, ho preparato per te un paio di file di registro.
File REG pronti per l'uso
Clicca qui per scaricare l'archivio ZIP con due file *.reg. Estraili in qualsiasi cartella di tua scelta.
Apri il Disable_sign-in_screen_background_image.reg file e confermare la richiesta di controllo dell'account utente. Ciò disabiliterà l'immagine di sfondo per tutti gli utenti.
L'altro file, Enable_sign-in_screen_background_image.reg, annullerà la modifica e farà in modo che Windows 11 mostri lo sfondo della schermata di blocco nella pagina di accesso.
Questo è tutto.