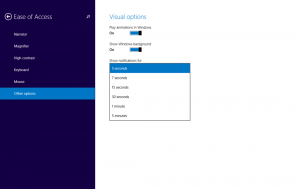Come eseguire il backup delle app bloccate nel menu Start in Windows 11
Se hai personalizzato il menu Start in Windows 11, potresti voler eseguire il backup della sezione delle app bloccate. Ciò ti consentirà di ripristinare le icone bloccate sul tuo o su qualsiasi altro account utente in un secondo momento.
Annuncio
Il menu Start rielaborato in Windows 11 non assomiglia a quello che abbiamo visto nelle versioni precedenti del sistema operativo. Microsoft ha reimmaginato l'intera idea alla base del suo aspetto grafico.
Non include più Live Tile. Invece, mostra più sezioni, come app bloccate, File "consigliati" e cartelle utente.

Il "App bloccateLa sezione " è la parte più in alto del menu Start. Mostra una griglia di icone di app per alcuni dei software installati sul tuo PC. Appaiono lì quando fai clic con il pulsante destro del mouse su un'app e selezioni "Pin per iniziare".
Per la prima volta che accedi a Windows 11, il menu Start conterrà solo le app aggiunte da Microsoft per te. Puoi sbloccare il set di icone predefinito e bloccare le tue app preferite. La tua scelta verrà sincronizzata su tutti i tuoi dispositivi se utilizzi un account Microsoft.
Oggi esamineremo come eseguire il backup degli elementi aggiunti nel menu Start e ripristinarli.
Eseguire il backup delle app bloccate nel menu Start di Windows 11
Per eseguire il backup delle icone bloccate nel menu Start di Windows 11, procedi come segue.
- Apri il Esplora file app con il Vincita + e chiavi o utilizzando qualsiasi altro metodo.
- Digita o copia e incolla il seguente percorso nella barra degli indirizzi:
%LocalAppData%\Pacchetti\Microsoft. Finestre. StartMenuExperienceHost_cw5n1h2txyewy\LocalState. Questa cartella include i file del menu Start per l'utente corrente.
- Copia il start.bin e start2.bin File. Basta selezionarli e premere Ctrl + C. Tieni presente che, a seconda della versione di Windows 11, potresti non avere il start2.bin file o potrebbe averne di più inizio*.bin File. Copiali tutti.

- Ora incolla i file (Ctrl +V) in una diversa posizione della cartella che si desidera utilizzare come backup.
Hai fatto! Questi semplici passaggi sono sufficienti per eseguire un backup delle icone del menu Start bloccate.
Ora, esaminiamo come ripristinarli dal backup.
Ripristina le icone bloccate nel menu Start di Windows 11
- Aprire Esplora file (Win + E) e vai alla cartella in cui memorizzi il file inizio*.bin File.
- Copia il start.bin, start2.bine altri file start*.bin che possiedi (se presenti).
- Ora, apri il
%LocalAppData%\Pacchetti\Microsoft. Finestre. StartMenuExperienceHost_cw5n1h2txyewy\LocalStatecartella. - Incolla il inizio*.bin file al
Stato Localedirectory. Conferma la sostituzione del file.
- stampa Vincita + R e digita
cmd.exenel Correre scatola per aprirne una nuova Prompt dei comandi. - Copia e incolla il seguente comando e premi Invio per eseguirlo:
taskkill /im StartMenuExperienceHost.exe /f e timeout /t 3 e avvia C:\Windows\SystemApps\Microsoft. Finestre. StartMenuExperienceHost_cw5n1h2txyewy\StartMenuExperienceHost.exe. Riavvierà il processo del menu Start.
- Il menu Start ora mostra gli elementi aggiunti dalla copia di backup.
Hai fatto. Oltre ai pin del menu Start per i tuoi account personali, puoi eseguirne il backup per qualsiasi altro account utente sul tuo computer. Ma in questo caso, avrai bisogno dei privilegi di amministratore.
Backup e ripristino dei pin del menu Start per un account utente specifico
Per creare una copia di backup delle icone del menu Start bloccate per un utente specifico, apri Esplora file (Vincita + e). Passa a C:\Utenti\ cartella e prendere nota del nome della cartella dell'account utente per il quale verrà eseguito il backup delle voci del menu Start.

Ora, fai clic sulla barra degli indirizzi in Esplora file e incolla il seguente percorso C:\Utenti\.
Sostituisci il parte con il nome della cartella utente che hai annotato. Colpire il accedere per fare in modo che Esplora file ti porti alla cartella del menu Start per quell'utente. Dovrai confermare il Controllo dell'account utente richiesta.

Ora puoi copiare o incollare il file start.bin e altro inizio*.bin file utilizzando i passaggi per l'account utente personale esaminati in precedenza in questo post.
Questo è tutto.