Come abilitare le schede in Esplora file su Windows 11
Ora puoi abilitare le schede in Esplora file su Windows 11 nell'ultima build Insider Preview rilasciata per Dev Channel. Ti consente di aprire diverse cartelle in singole schede all'interno di una finestra di Explorer.
Annuncio
Microsoft ha già sperimentato le schede nel 2018. Il "Imposta" è stata disponibile la funzione Windows 10 "Redstone 4". Ma alla fine è stato escluso dal sistema operativo senza la possibilità di raggiungere la versione stabile.
Ora, le schede sono tornate. Il miglioramento dell'interfaccia utente rianimato è stato individuato per la prima volta da Raffaele Rivera nell'odierno Windows 11 Costruisci 22572. L'annuncio ufficiale non li ha menzionati, poiché si tratta di una funzionalità di esperimento nascosta nel profondo della build di anteprima.
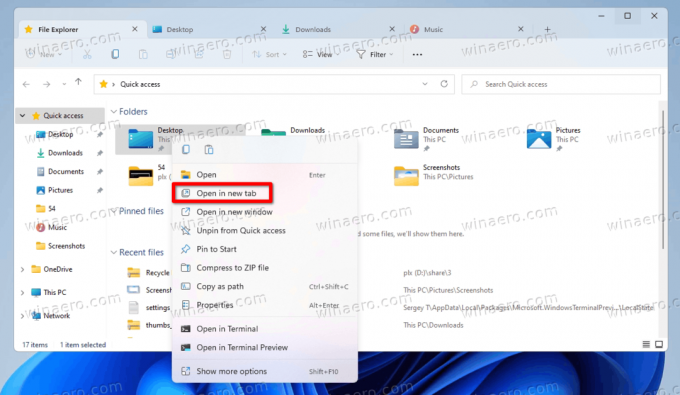
Le schede in Esplora file funzionano esattamente come ci si potrebbe aspettare. Puoi aprire qualsiasi cartella in una nuova scheda anziché in una nuova finestra. L'opzione appropriata è nel menu contestuale. Ci sono anche scorciatoie da tastiera per aprire e chiudere le schede.
- Ctrl + T - apri una nuova scheda
- Ctrl + w - chiudi la scheda corrente
Simile alla riga della scheda Edge, Esplora file supporta lo scorrimento quando si aprono molte schede. Ci sono pulsanti freccia che appaiono automaticamente dopo la prima e l'ultima scheda.

Ecco come abilitare la funzionalità delle schede di Esplora file in Windows 11 (Build Insider).
Abilita le schede in Esplora file
Per abilitare le schede in Esplora file su Windows 11, procedi come segue.
- Scaricamento Strumento Vive da GitHub ed estrarlo in una cartella, ad es. c:\ViveTool.
- stampa Vincita + X e seleziona Windows Terminal (Amministratore) per avviarlo elevato.

- Cambia la directory nella cartella in cui hai posizionato ViveTool usando il file
cdcomando, ad es.cd /d "c:\ViVeTool".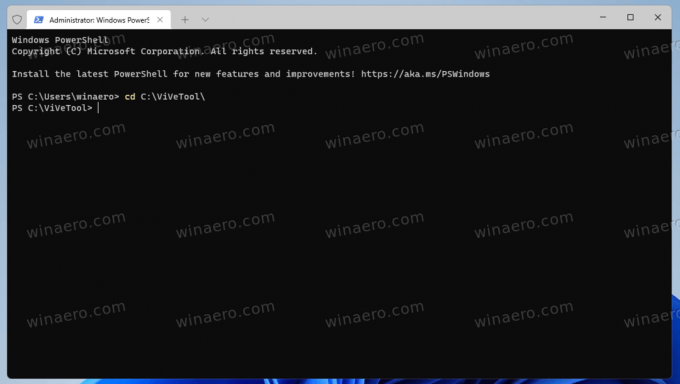
- Eseguire il comando seguente per abilitare le schede in Esplora file:
vivetool addconfig 34370472 2. Per la modalità PowerShell in Terminale aggiungi.\al comando, cioè.\vivetool.exe addconfig 34370472 2.
- Dopo aver visto il "Configurazione della funzione impostata correttamente" Messaggio, ricomincia il computer.
Fatto! Ora hai le schede in Esplora file.
Come ho già detto sopra, le schede sono un work-in-progress. Quindi abilitarli prima dell'annuncio ufficiale potrebbe influire negativamente sulla stabilità e la reattività del sistema operativo.
Se riscontri problemi con le schede, puoi annullare la modifica in qualsiasi momento in un secondo momento e disabilitarle.
Disabilita schede
Per disabilitare le schede, apri Terminale come amministratore, passa alla cartella c:\ViveTool ed esegui il comando folllwing.
vivetool delconfig 34370472 2
Dopo aver riavviato Windows 11, le schede scompariranno da Esplora file.
Le schede in Esplora file è una delle funzionalità più attese di Windows. È felice di vedere che Microsoft ha finalmente ascoltato gli utenti. Forse un giorno avrà qualcosa come la modalità a doppio riquadro in Esplora file. Quindi alcuni di noi potrebbero smettere di usare Total Commander e app simili.
