Windows 11 ha un nuovo selettore di app, ecco come abilitarlo
Windows 11 build 22563 include una funzionalità nascosta che Microsoft non ha menzionato nel registro delle modifiche. È una finestra di dialogo del selettore di app ridisegnata che sembra moderna grazie allo stile Fluent Design. Ovviamente supporta il tema scuro.
Annuncio
Il "selettore app" è la finestra di dialogo che elenca tutte le app registrate per un tipo di file specifico. L'utente può utilizzarlo per invocare un software alternativo anziché uno predefinito. Ad esempio, se hai più visualizzatori di immagini installati, puoi aprire una foto in uno di essi invece di aprirla nell'app Foto predefinita. Ecco come appare quella finestra di dialogo nella versione stabile di Windows 11.
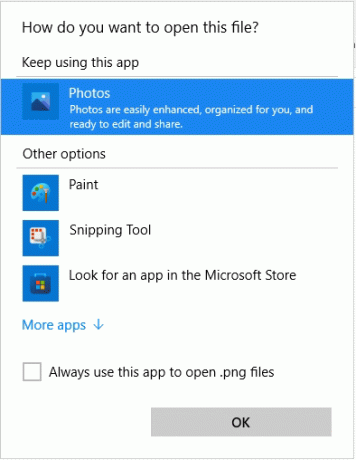
In effetti, il nuovo selettore di app non offre nulla di drasticamente nuovo. C'è ancora l'elenco delle app, una sezione per mostrare l'app attualmente associata (se presente) e alcune opzioni per cercare le app. Vedi lo screenshot seguente.
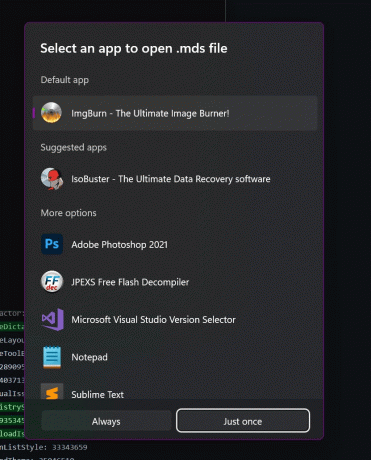
Tuttavia, i pulsanti ora ricordano ciò che vediamo su Android. Uno dei pulsanti intitolato "Sempre", rende permanente la selezione dell'app. Un altro pulsante è "Solo una volta", che avvia l'app selezionata solo una volta per il file.
Questi pulsanti riorganizzati in realtà non cambiano il modo in cui funziona la finestra di dialogo, ma ora sembrano moderni e più chiari. In precedenza, dovevi selezionare la casella di controllo per modificare l'associazione dell'app.
Poiché la nuova finestra di dialogo è un work-in-progress, è attualmente nascosta costruire 22563. Quindi è necessario abilitarlo manualmente.
Abilita nuova selezione app in Windows 11
- Vai a questa pagina su GitHub e scarica Strumento Vive.
- Estrai i file scaricati dove preferisci.
- Apri Terminale di Windows come Amministratore nella cartella ViveTool.
- Esegui il seguente comando:
vivetool.exe addconfig 36302090 2. Utilizzare il profilo del prompt dei comandi in Terminale di Windows (Ctrl + Spostare + 2). - Fare clic con il pulsante destro del mouse su qualsiasi file e selezionare Apri con > Scegli l'app.
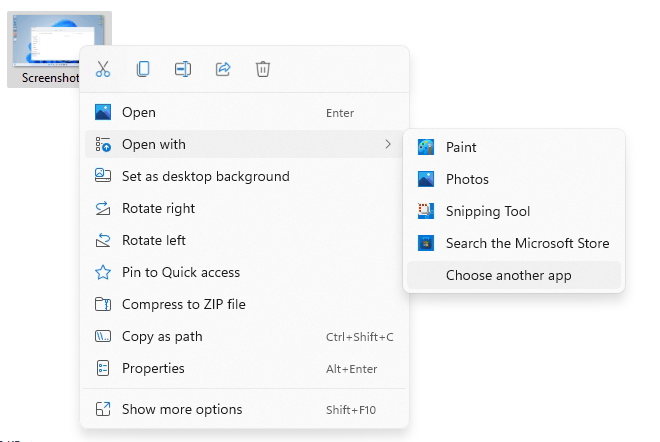
Ora dovresti vedere la nuova finestra di dialogo del selettore di app.
Per annullare la modifica e tornare al classico selettore di app di Windows 11, impartisci il comando opposto: vivetool delconfig 36302090 2. Devi eseguirlo come amministratore.
Ancora una volta, tieni presente che la nuova finestra di dialogo è ancora in fase di sviluppo. A prima vista, non funziona in modo affidabile e talvolta si arresta in modo anomalo. Inoltre, Microsoft potrebbe cambiare radicalmente il suo aspetto verso la versione di rilascio di Windows 11 (22H2, ecc.) o escluderlo dal sistema operativo.

