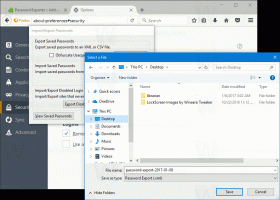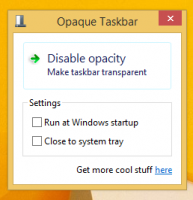Come modificare i suoni di Windows
In questo articolo, tratteremo come modificare i vari suoni che vengono riprodotti quando si verificano determinati eventi in Windows o nei programmi installati. Tali eventi possono essere un'azione eseguita dall'utente, ad esempio l'accesso al computer, o un'azione eseguita automaticamente dal computer, ad esempio un avviso quando si riceve un nuovo messaggio di posta elettronica. Impareremo come modificare i singoli suoni per gli eventi o l'intero schema sonoro per il tuo account utente in Windows.
Tutte le impostazioni relative ai suoni in Windows si trovano nella seguente applet del Pannello di controllo:
Pannello di controllo\Hardware e suoni\Audio
Per aprire quell'applet, devi aprire il Pannello di controllo. Questo modo è universale e funziona in ogni versione di Windows:
- premere Vinci + R tasti di scelta rapida insieme sulla tastiera per aprire la finestra di dialogo "Esegui".
- Tipo controllo e premi Invio.
Il pannello di controllo apparirà sullo schermo:
Aprire la categoria Pannello di controllo\Hardware e suoni e fare clic sull'icona Audio. Sullo schermo apparirà la seguente finestra:
Fare clic sulla scheda Suoni.
- Per cambiare uno schema sonoro: nell'elenco Schema sonoro, fare clic sullo schema sonoro che si desidera utilizzare, quindi fare clic su OK. Fare clic sul pulsante "Test" per ascoltare il suono. Puoi anche fare doppio clic sull'evento stesso per riprodurre il suono.
-
Per modificare uno o più suoni: nell'elenco Eventi programma, fare clic sull'evento a cui si desidera assegnare un nuovo suono. Quindi, nell'elenco Suoni, fare clic sul suono che si desidera associare all'evento e quindi fare clic su OK. Se il suono che desideri utilizzare non è nell'elenco, fai clic su Sfoglia per individuarlo.
Per modificare più di un suono, segui i passaggi precedenti, ma fai clic su Applica dopo aver fatto clic su ciascun suono, finché non hai apportato tutte le modifiche desiderate. Quindi fare clic su OK per chiudere la finestra di dialogo.
Per avere un'idea di com'è un suono che scegli, nell'elenco Eventi del programma, fai clic su diversi eventi, quindi fai clic su Test per ascoltare come ciascuno suona in quello schema. - Per salvare uno schema sonoro: Potresti voler salvare la tua combinazione di suoni personalizzata così, anche se cambi alcuni suoni, puoi facilmente ripristinare l'intero set di suoni che hai usato in precedenza con 1 clic. Per salvare una combinazione di suoni, fai clic sul pulsante "Salva con nome" e digita un nome per la combinazione di suoni.
Dove posso ottenere suoni di Windows gratuiti?
Se desideri personalizzare i suoni che vengono riprodotti per vari eventi di Windows sul tuo PC, fai riferimento a Winsounds.com sito web. Usando quel sito web, puoi ottenere molti suoni gratuitamente.