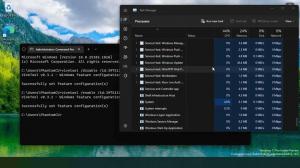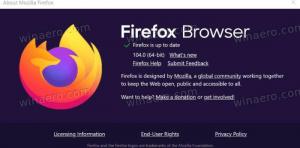Come aprire PowerShell come amministratore in Windows 11
Esistono diversi modi per aprire PowerShell come amministratore in Windows 11. Gli utenti possono eseguire le applicazioni della console in modalità utente o con privilegi elevati, noto anche come "Esegui come amministratore". Abbiamo già trattato in articoli separati come apri Terminale di Windows in Windows 11 e come apri PowerShell in Windows 11. Ora è il momento di mostrare come eseguire PowerShell come amministratore in Windows 11.
Annuncio pubblicitario
PowerShell è un linguaggio di scripting avanzato e un motore che viene fornito con un vasto set di comandi integrati chiamati "cmdlet". I cmdlet consentono di eseguire un'ampia gamma di attività, dalle semplici operazioni sui file e l'elaborazione del testo alle attività di programmazione e amministrazione del sistema. Inoltre, l'utente può creare moduli personalizzati e utilizzare funzioni e assembly .NET per creare potenti utility e servizi utilizzando solo PowerShell.

Nota: per aprire PowerShell come amministratore, è necessario accedere utilizzando un profilo con Privilegi di amministratore. In caso contrario, Windows ti chiederà di inserire la password dell'amministratore su un prompt UAC.
Consiglio: a meno che tu non abbia disabilitato le richieste di controllo dell'account utente in Windows 11, avviando PowerShell come L'amministratore finisce sempre in Windows chiedendoti il permesso di eseguire un programma con privilegi elevati privilegi. Se il sistema operativo avvia PowerShell senza un prompt UAC, viene eseguito in modalità utente (o i prompt UAC sono disattivati).
Apri PowerShell come amministratore in Windows 11
Forse il modo più veloce per aprire PowerShell come amministratore in Windows 11 è utilizzare una nuova app console di Microsoft chiamata Windows Terminal. Windows Terminal supporta diversi profili e utilizza PowerShell per impostazione predefinita. Nota che puoi modificare l'applicazione Terminale predefinita. Oltre al Terminale di Windows, lo avvii dal menu Start, Cerca o lo avvii direttamente dalla finestra di dialogo Esegui, da Task Manager. Inoltre, puoi creare un collegamento speciale per avviarlo con privilegi elevati. Esaminiamo questi metodi.
Utilizzo del terminale di Windows
Tutto quello che devi fare è premere Vincita + X o fare clic con il pulsante destro del menu Start. Quindi, fare clic Terminale di Windows (amministratore). Successivamente, Windows 11 aprirà una nuova istanza di Windows Terminal in modalità PowerShell con privilegi elevati.

Abbiamo un articolo dedicato su come apri Terminale Windows come amministratore in Windows 11.
Nota che Se hai modificato il profilo predefinito in Terminale di Windows, devi selezionare PowerShell dal pulsante freccia giù "profili".

Esegui sempre PowerShell come amministratore da Terminale di Windows
A partire dalla versione 1.3, Windows Terminal consente di eseguire qualsiasi suo profilo come amministratore. È possibile utilizzare questa nuova funzionalità e impostare l'avvio di PowerShell elevato, quindi impostarlo come profilo predefinito. Per verificare la versione corrente di Windows Terminal, avvia l'app e accedi wt -v. Se stai eseguendo una versione precedente, installa l'ultima versione di Windows Terminal.
Per eseguire sempre PowerShell come amministratore da Terminale di Windows, procedi come segue.
- Apri Terminale facendo clic con il pulsante destro del mouse su Inizio pulsante e selezionando Terminale di Windows (amministratore).
- Fare clic sul pulsante del menu sulla striscia di schede e selezionare Impostazioni. O semplicemente premere Ctrl + , (virgola).

- Selezionare PowerShell nel pannello di sinistra.
- Sulla destra, trova il "Esegui questo profilo come amministratore" attiva/disattiva l'opzione e abilitala.

- Clic Salva per applicare le modifiche.
Ora è necessario impostare il profilo di PowerShell modificato come profilo di terminale di Windows predefinito. Questo lo farà iniziare ogni volta che apri l'app Terminale.
Imposta PowerShell come profilo di terminale di Windows predefinito
- premere Ctrl + , (virgola) per accedere alle Impostazioni del terminale di Windows.
- Clic Avviare.
- Trovare la Profilo base opzione e cambiarla in PowerShell.

- Clic Salva per applicare le modifiche.
Fatto!
Infine, puoi elevare PowerShell modificando il file di configurazione JSON. Se preferisci lavorare con la configurazione JSON, ecco come cambiarla.
Modifica il file JSON
- Aprire Terminale Windows e premere Ctrl + , (virgola) aprire Impostazioni.
- Clic Apri il file JSON.

- Trovare PowerShell nell'array JSON del profilo.
- Aggiungere
"elevare": vero,(non dimenticare di aggiungere una virgola). - Salva le modifiche e chiudi Blocco note o qualsiasi app che utilizzi per modificare il file.

Ed è così che fai in modo che Windows Terminal esegua sempre PowerShell come amministratore. Ora, ogni volta che avvii l'app, si aprirà la scheda PowerShell con privilegi elevati. Dovrai confermare la richiesta UAC.
Apri PowerShell come amministratore da Strumenti di Windows
A differenza di Windows 10, dove PowerShell ha una cartella dedicata nell'elenco di tutte le app, Windows 11 "memorizza" PowerShell insieme a tutti gli strumenti di sistema in un'unica cartella denominata "Strumenti di Windows." Puoi avviare PowerShell da quella cartella.
Per aprire PowerShell come amministratore in Windows 11, procedi come segue.
- Apri il menu Start e fai clic sul pulsante "Tutte le app".

- Scorri verso il basso e trova l'icona "Strumenti di Windows". Apri la cartella Strumenti di Windows e trova PowerShell.

- Fare clic con il pulsante destro del mouse su PowerShell e selezionare Eseguire come amministratore.

- Allo stesso modo, puoi avviare PowerShell ISE o le rispettive versioni x86 di PowerShell.
Un altro modo semplice e veloce per eseguire PowerShell come amministratore consiste nell'usare la ricerca di Windows.
Come aprire PowerShell in Windows 11 usando Cerca
- premi il Inizio pulsante e inizia a digitare PowerShell. Puoi anche premere l'icona di ricerca sulla barra delle applicazioni o utilizzare Vincita + S pulsanti.

- accedere PowerShell. Windows mostrerà l'app nei risultati della ricerca.
- Clic Eseguire come amministratore per aprire un nuovo PowerShell con privilegi elevati. In alternativa, puoi premere il tasto Ctrl + Cambio + accedere tasti sulla tastiera.

Puoi anche aprire PowerShell in Windows 11 usando la finestra di dialogo Esegui o Task Manager.
Aprire un PowerShell con privilegi elevati usando il comando Powershell.exe
- premere Vincita + R per aprire la finestra di dialogo Esegui, quindi invio
PowerShell.
- Quindi, premere Ctrl + Cambio + accedere per eseguire il comando. È fondamentale premere esattamente quei pulsanti; in caso contrario, Windows avvierà PowerShell in modalità utente.
- Analogamente a Esegui, puoi aprire PowerShell in Windows 11 da Task Manager. Apri Gestione attività e fare clic File > Esegui nuova attività.

- accedere
powershellnel Correre casella di testo. - Metti un segno di spunta accanto a "Crea questa attività con privilegi di amministratore".

Ecco come accedere a Windows 11 PowerShell con il comando con lo stesso nome.
Apri PowerShell come amministratore dalla barra delle applicazioni di Windows 11
Se hai PowerShell in esecuzione, puoi tenere premuto il tasto Ctrl e Cambio tasti sulla tastiera e fare clic sull'icona di PowerShell nella barra delle applicazioni. Questo aprirà immediatamente una nuova finestra di PowerShell in esecuzione come amministratore.
Se usi spesso PowerShell in Windows 11, potresti averlo bloccato sulla barra delle applicazioni per accedere all'app con un clic. In caso contrario, puoi farlo rapidamente aprendo PowerShell in Windows 11 utilizzando qualsiasi metodo in questo articolo, fai clic con il pulsante destro del mouse sull'icona sulla barra delle applicazioni e fai clic su "Aggiungi alla barra delle applicazioni".
Successivamente, puoi utilizzare l'icona bloccata per avviare PowerShell come amministratore (elevato). Tenere premuto il Ctrl e Cambio tasti contemporaneamente e fare clic sull'icona di PowerShell nella barra delle applicazioni. Inizierà elevato.
Crea un collegamento per aprire PowerShell come amministratore sul desktop
Un collegamento sul desktop è un altro modo per aprire PowerShell come amministratore.
- Fare clic con il pulsante destro del mouse in un punto qualsiasi del desktop o all'interno di una cartella e selezionare Nuovo > Collegamento.

- In una nuova finestra, entra
powershell.exenel campo "Digita la posizione...". Clic Prossimo.
- Assegna un nome alla scorciatoia come "PowerShell (amministratore) e fare clic su Fine.

Ora puoi fare clic con il pulsante destro del mouse sul collegamento appena creato e selezionare Eseguire come amministratore.

Ma c'è un'altra cosa che puoi fare per evitare di fare clic con il pulsante destro del mouse sul collegamento ogni volta che devi aprire PowerShell come amministratore.
Modifica il collegamento per eseguirlo sempre come amministratore
- Fai clic con il pulsante destro del mouse sul collegamento che hai appena creato e seleziona Proprietà.

- Nella scheda Collegamento, fare clic su Avanzate pulsante.

- Nella finestra successiva, metti un segno di spunta accanto a "Eseguire come amministratore" opzione.

- Clic ok per salvare le modifiche.
Questo è tutto. Ora puoi aprire PowerShell come amministratore in Windows 11 usando il collegamento sul desktop.
Suggerimento: se desideri aggiungere PowerShell elevato alla barra delle applicazioni, fai clic con il pulsante destro del mouse sul collegamento e seleziona Mostra più opzioni, quindi fare clic Aggiungi alla barra delle applicazioni.
Aggiungi PowerShell come amministratore al menu contestuale
Aggiungere un collegamento alla barra delle applicazioni non è l'unico modo rapido per aprire PowerShell come amministratore. È possibile aggiungere PowerShell al menu di scelta rapida.
- Scarica i file REG utilizzando questo link.
- Fare doppio clic sul file
Aggiungi Open PowerShell qui come administrator.reg.
- Conferma la richiesta UAC.
- Ora, fai clic con il pulsante destro del mouse su qualsiasi cartella e seleziona Mostra più opzioni > Apri PowerShell qui come amministratore.

Il file di annullamento è incluso nell'archivio. Fare doppio clic su Rimuovere Open PowerShell qui come administrator.reg per eliminare il comando dal menu contestuale.
Puoi risparmiare tempo usando Winaero Tweaker. L'app ti consente di aggiungere l'elemento PowerShell elevato al menu di scelta rapida con un paio di clic.
Aggiungi il menu contestuale di PowerShell con privilegi elevati con Winaero Tweaker
- Scarica Winaero Tweaker e lancialo.
- Apri il Menù contestuale sezione nel pannello di sinistra della finestra.
- Clic PowerShell come amministratore.
- Metti un segno di spunta accanto a "Aggiungi PowerShell con privilegi elevati al menu di scelta rapida" opzione.

- Clic Applica i cambiamenti.
- Ora apri qualsiasi cartella e fai clic con il pulsante destro del mouse ovunque. Selezionare Mostra altre opzioni.
- Clic Apri PowerShell qui.

Ora sai come aprire PowerShell come amministratore in Windows 11. Ognuno di questi metodi funziona allo stesso modo, quindi puoi usare quello che preferisci.